How to Download Course Videos from Canvas?
Canvas is a widely used learning management system (LMS) that enables students and instructors to engage with course materials, including video lectures, assignments, and discussions. While Canvas provides an excellent platform for online learning, there are instances where students or educators may need to download course videos for offline access, study purposes, or archival reasons.
Unfortunately, Canvas does not offer a straightforward way to download videos directly from courses. However, several methods can help users save videos from Canvas, including built-in export features and some useful tools, now let’s continue to explore the details.
1. What is Canvas?
Canvas is an LMS developed by Instructure and used by educational institutions worldwide. It offers various tools for instructors to manage course materials and interact with students. Some key features of Canvas include:
- Video Lectures: Professors can upload video lectures or link to external video content.
- Assignments & Quizzes: Students can complete and submit coursework online.
- Discussion Forums: Interactive discussions for collaborative learning.
- Grade Tracking: A built-in grading system for students and instructors.
- Integration with Third-Party Tools: Compatibility with platforms like Zoom, YouTube, and Google Drive.
While Canvas is designed to be an online-based learning platform, users often need access to materials offline, including video lectures. Below are several methods to download videos from Canvas courses.
2. How to Download Canvas Course Videos
There are multiple ways to download videos from Canvas courses, depending on access permissions and technical solutions available. Let’s explore these methods in detail.
2.1 Using Canvas’s Export Feature (For Instructors)
If you are an instructor, you can use the built-in feature to export the Canvas course, including videos (if uploaded directly to Canvas):
- Go to Canvas, log in with your account and then open the course.
- Click on Settings in the left navigation menu and select Export Course Content.
- Choose Course and click Create Export. Once the export is complete, download the ZIP file from Canvas.
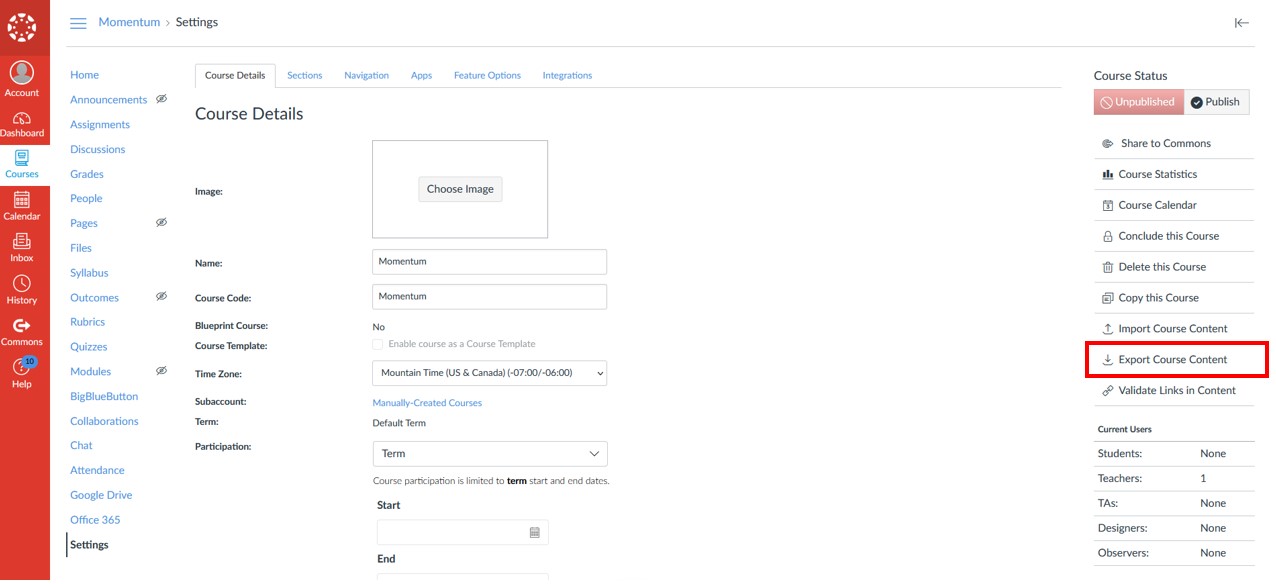
While this method is useful for instructors, students do not have access to this feature. Additionally, videos hosted externally (e.g., YouTube, Vimeo) will not be included in the download.
2.2 Manually Downloading Course Videos (If Allowed by Instructors)
Some instructors allow students to download video lectures by enabling the download option. If this is the case:
- Navigate to the video you want to download from Canvas.
- Look for drop-down button in the upper right corner of the video, choose the Download Media button and click it to save it to your device.
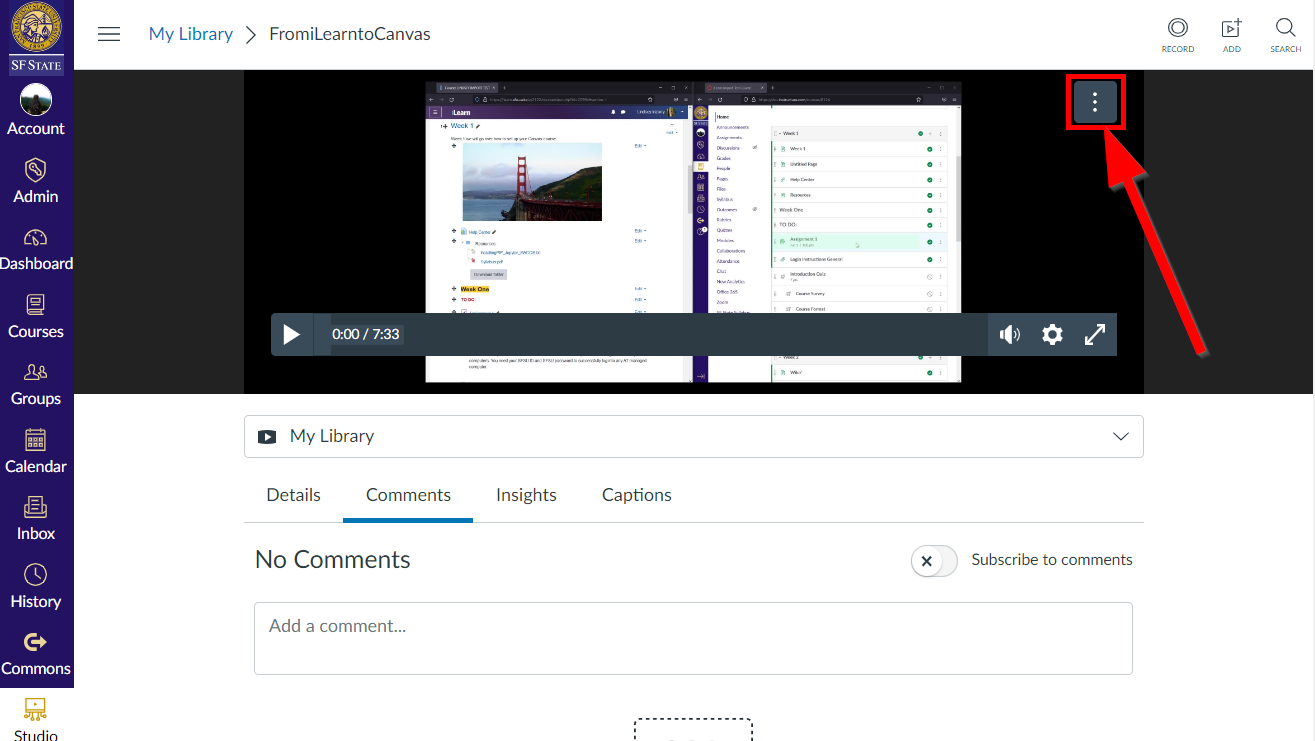
If no download option is available, other methods must be used to save the video.
2.3 Using Screen Recorders
For videos that cannot be downloaded directly, using screen recording software is a viable solution. This method allows users to capture video and audio in real time.
Steps to Record Videos from Canvas with a Screen Recorder Software:
- Choose and install a screen recorder software such as OBS Studio, Bandicam, or Camtasia.
- Adjust the recording frame to match the video playback area and select the system audio option to capture sound.
- Play the Canvas video and begin recording; After the recording is complete, trim any unnecessary parts and save the file.
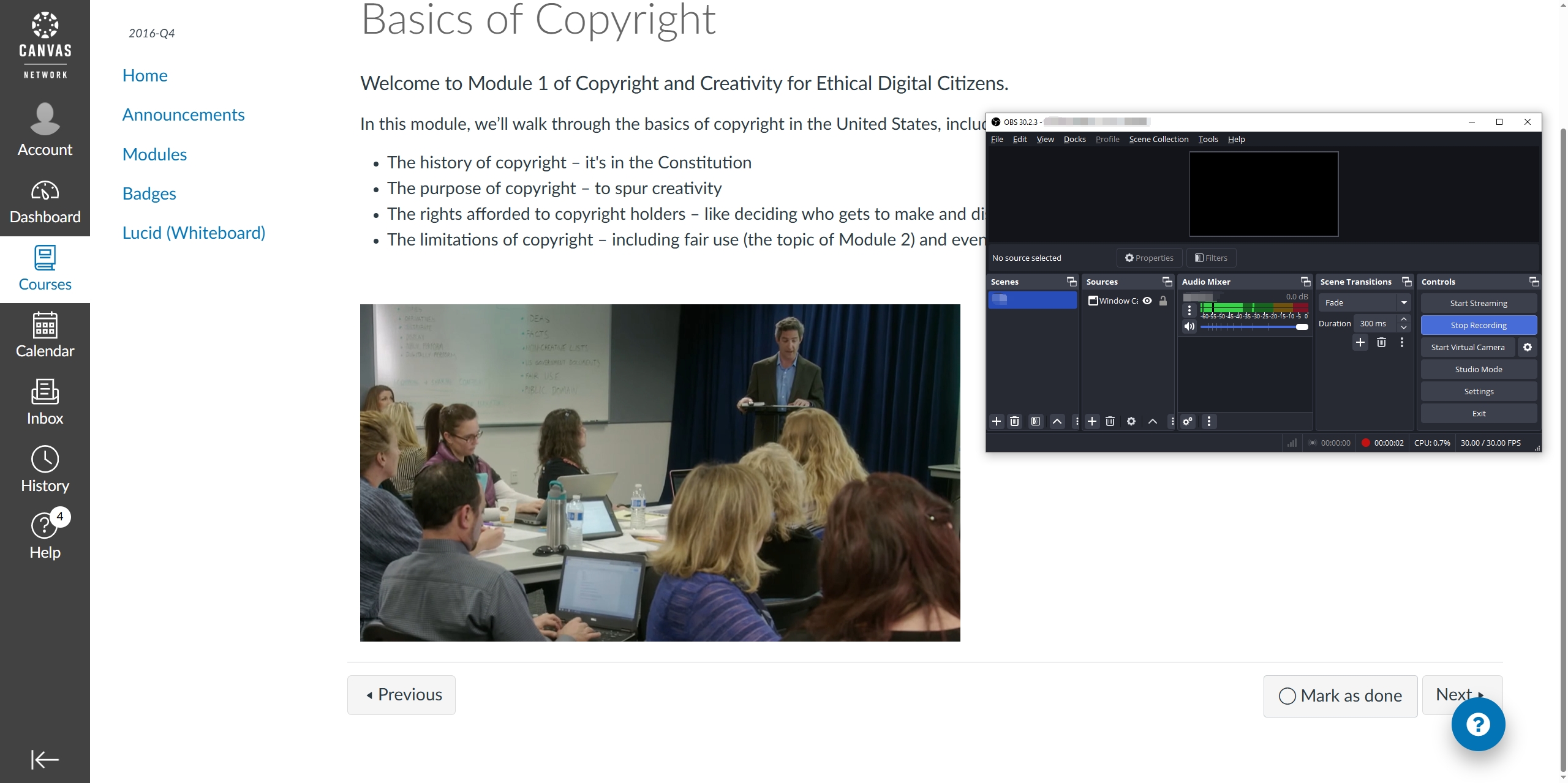
While effective, this method requires real-time recording, which can be time-consuming for long lectures.
2.4 Using Screen Recorder Extensions
If you prefer not to install software, you can use browser-based screen recorder extensions to capture videos.
Recommended Browser Extensions:
- Screenity (Chrome extension, free with limited recording time)
- Nimbus Screenshot & Screen Recorder (Chrome & Firefox)
- Loom (Free with limited recording time)
Steps to Record the Canvas Video within Browser:
- Choose and install an extension above such as Screenity from the Chrome Web Store.
- Open the Canvas video you want to record, then click the Screenity extension.
- Select record mode, then play the video and click “Start recording” to let the extension record in real-time.
- Stop the recording and download the captured Canvas video.
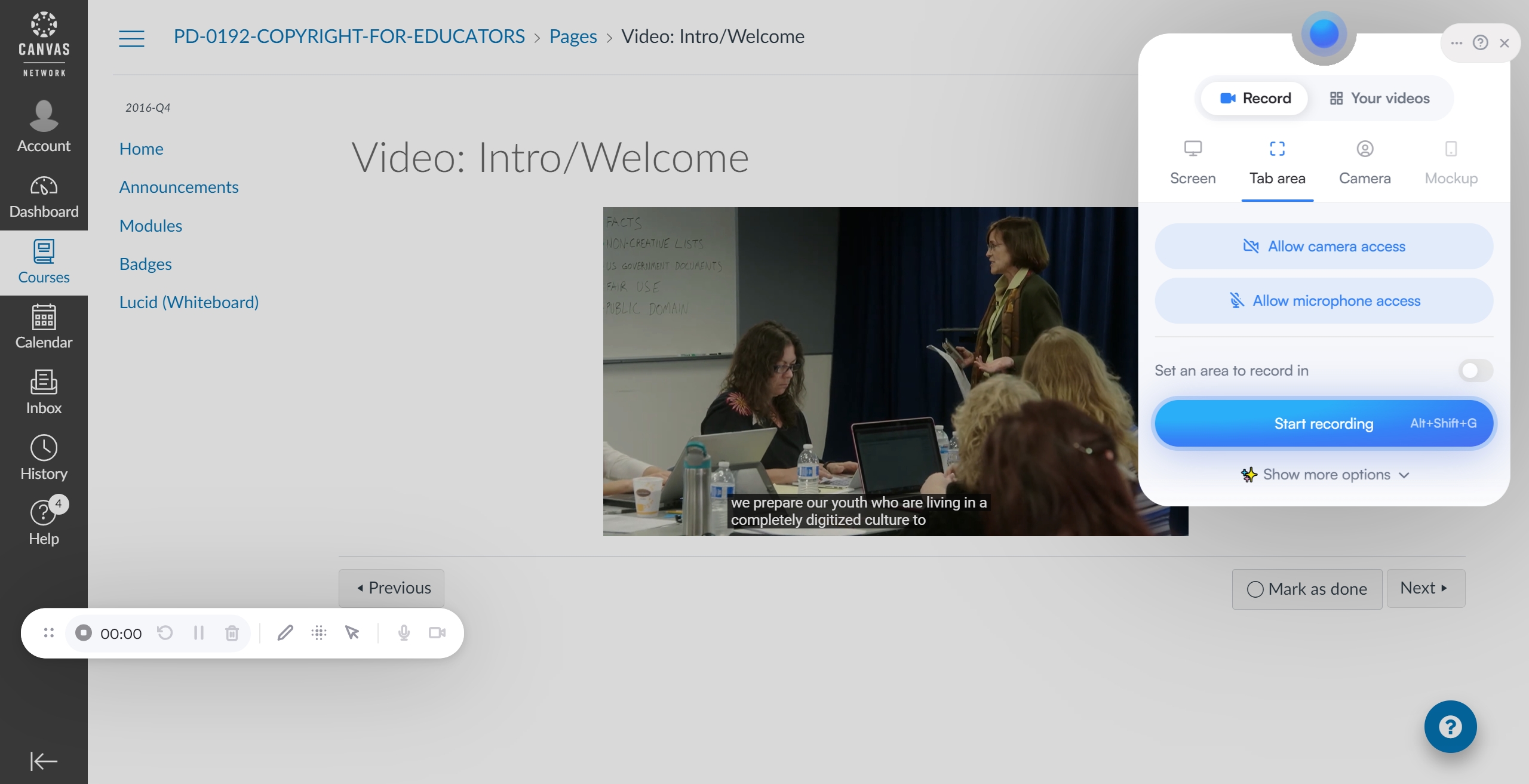
This method works well but may result in slight quality loss depending on your settings.
Advanced Bulk Download Canvas Courses with Meget
For users who need to download multiple videos from Canvas courses efficiently, Meget offers a powerful solution. Meget is designed to download multiple videos at once, allowing students and educators to save entire courses quickly. It’s ease to use and faster than browser extensions or screen recording.
How to Use Meget to Download Canvas Videos:
- Download and install the Meget software for your Windows or Mac by navigating to it’s official site.
- Open Meget and sign in to your Canvas account, then select output format and resolution.
- Choose the course(s) you want to download videos from, play a video and click the Download button to begin saving videos.
- Once downloaded, you can find and opened downloaded course videos under Meget’s “Finished” tab.
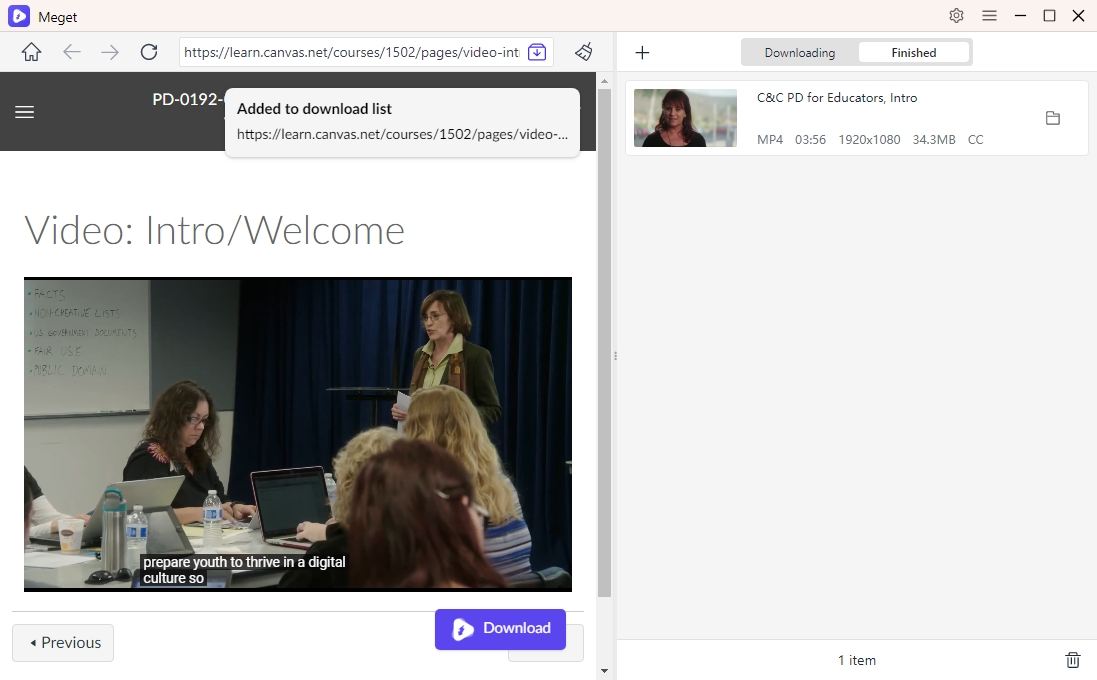
Bonus tip: If you also wish to download images from Canvas, just pick Meget Pro (The Pro version of Meget) to download both videos and images from Canvas.
Conclusion
Downloading videos from Canvas can be challenging, especially when direct download options are not available. While Canvas’s export feature and manual downloads work in some cases, other methods like screen recording software and browser extensions offer alternative solutions. However, for those looking for a fast and efficient way to bulk download Canvas videos, Meget is the best solution.
Why Choose Meget?
- Easy to use – Simple interface and fast downloading.
- Batch download support – Download multiple videos at once.
- High-quality downloads – No loss in video quality.
- Works with multiple platforms – Supports embedded videos from third-party providers.
If you frequently need to download Canvas videos, Meget is the ultimate tool to ensure you have access to your study materials anytime, anywhere.
- How to Download Kuaishou Videos: Complete Guide for PC and Mobile
- How to Fix 9anime Error Code 100013 (2025 Updated Guide)
- How to Use FastDL to Download Videos or Photos from Instagram Post Links?
- How to Download TMZ Videos?
- How to Download from AnimeKAI?
- How to Resolve Open Video Downloader Error: Binaries Missing/Corrupted?
- How to Download Kuaishou Videos: Complete Guide for PC and Mobile
- How to Fix 9anime Error Code 100013 (2025 Updated Guide)
- How to Use FastDL to Download Videos or Photos from Instagram Post Links?
- How to Download TMZ Videos?
- How to Download from AnimeKAI?
- How to Resolve Open Video Downloader Error: Binaries Missing/Corrupted?
- How to Download Kemono Content All at Once?
