How to Download LinkedIn Learning Course Videos?
LinkedIn Learning is an outstanding online learning platform that provides access to hundreds of courses taught by industry experts in subjects such as business, technology, and creative fields. While LinkedIn allows users to download videos within its mobile app, downloading LinkedIn Learning content directly to a PC is more challenging. This article will explore various methods for downloading LinkedIn Learning course videos, including using mobile apps, screen recording, and browser extensions, and highlight a powerful tool for advanced bulk downloads on a PC.
1. Download LinkedIn Learning Course Videos on Mobile App
The easiest and most straightforward way to download LinkedIn Learning videos for offline access is through LinkedIn’s mobile app. This feature is convenient for learning on the go and is available to all subscribers, though it’s limited to mobile devices.
- Make sure you have the LinkedIn Learning app installed on your iOS or Android smartphone.
- Sign in to your LinkedIn Learning account using your credentials (Ensure you have a LinkedIn Learning subscription, as offline downloads are available only to paying users).
- Find the course or video you want to download from LinkedIn Learning, and then click the “Download” icon next to it.
- If you want to download an entire course, LinkedIn Learning offers an option to download all videos within a course, which you can access by tapping on the course’s main menu.
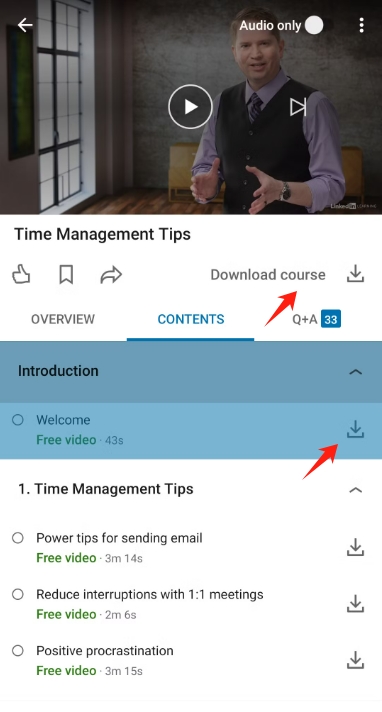
Limitations: Unfortunately, the mobile app doesn’t allow videos to be downloaded onto PC or transferred outside the app. Videos can only be viewed within the LinkedIn Learning app itself, and downloads expire if the subscription lapses.
2. Download LinkedIn Learning Course Videos Using Screen Recording
Screen recording provides another way to save LinkedIn Learning content for offline viewing. This method allows users to capture the video as it plays on their computer screen, but it comes with its own limitations.
- Install a screen recording tool, such as OBS Studio (free) or Camtasia (paid) on your computer.
- Open LinkedIn Learning and navigate to the video you want to record, then edit and organize recordings if needed.
- Begin recording the video. Ensure you capture audio as well, and keep the video playing continuously for the best results.
- When the video ends, stop the recording and save it in your desired format, such as MP4.
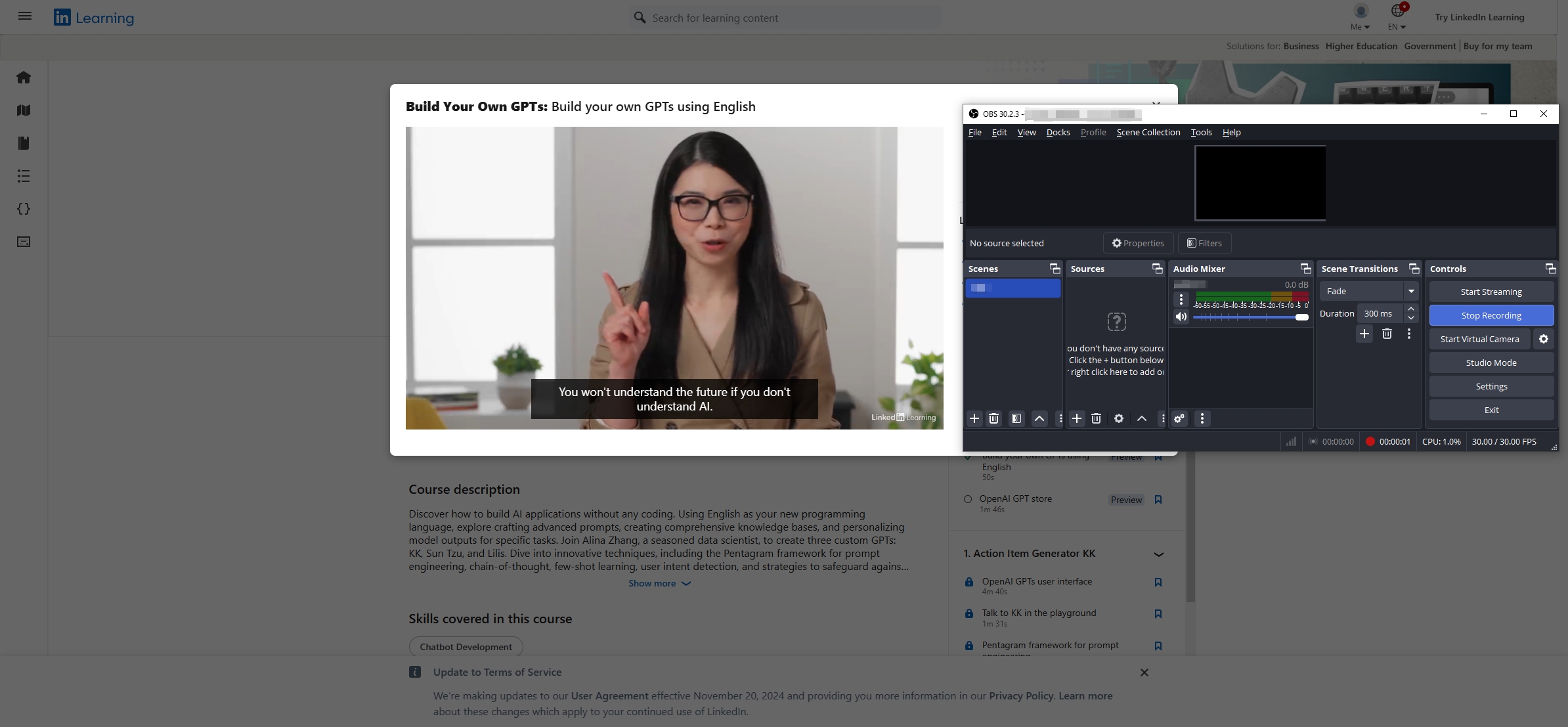
Limitations: Screen recording can be time-consuming, as each video must be played in full to record. It also relies on uninterrupted playback and may result in lower video quality.
3. Download LinkedIn Learning Course Videos Using Extensions
Several browser extensions enable users to download streaming videos directly from their web browser. However, these extensions may not always work reliably on LinkedIn Learning due to content protection policies.
- Install a LinkedIn learning video downloader such as “Download Free LinkedIn Learning Videos” to your Chrome.
- Open the LinkedIn Learning course, and the extension will detect and show downloadable content.
- Select the video resolution (optional) and download the course video from LinkedIn learning to your computer.
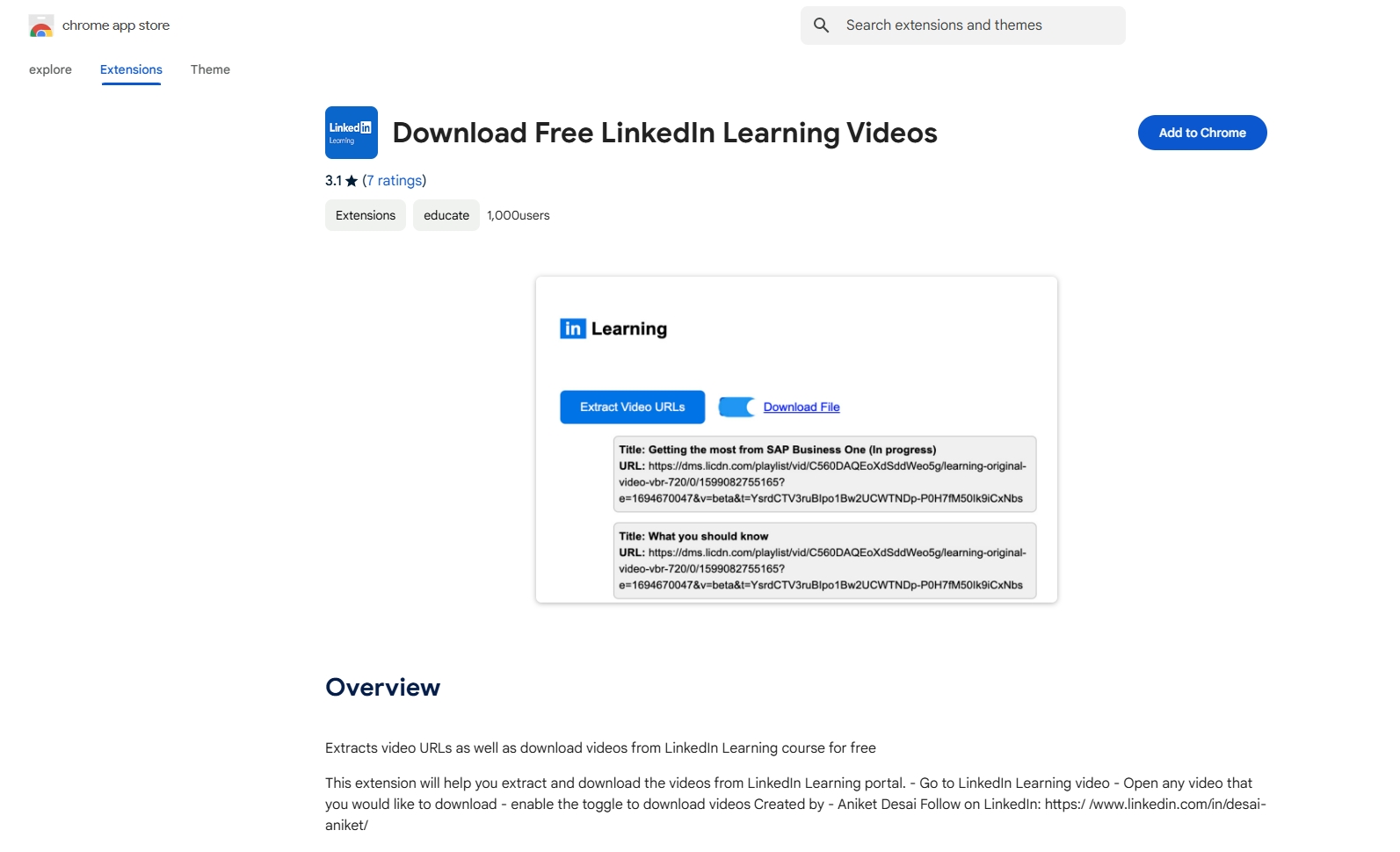
Limitations: Most video downloader extensions don’t always work on LinkedIn Learning due to DRM restrictions. Additionally, some extensions may struggle with bulk downloads, making it impractical for long courses.
4. Mass-Downloads LinkedIn Learning Course Videos Using Meget Converter
For users who need an efficient, high-quality way to download LinkedIn Learning courses in bulk, Meget offers an ideal solution. Meget is a professional-grade downloader designed specifically for downloading and converting educational videos to populat formats from almost online course platfoms, including LinkedIn Learning, Udemy, Teachable, etc.
Steps to Download LinkedIn Learning Videos in Bulk with Meget:
Step 1: Download and run the Meget installer. Meget supports both Windows and Mac and has a user-friendly interface that simplifies the process.
Step 2: Open Meget and auick select output video format and quality to save the course videos.
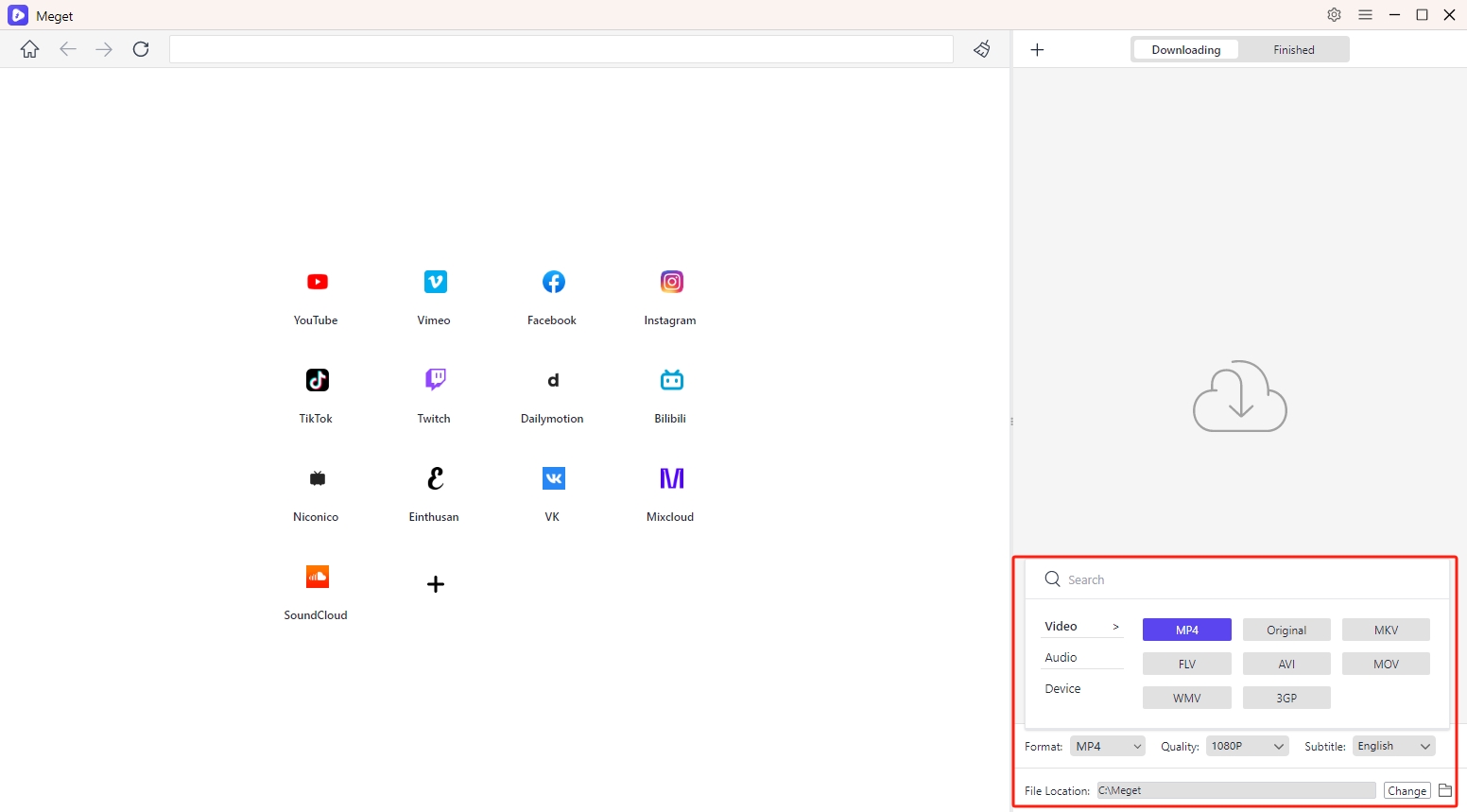
Step 3: Visit LinkedIn Learning and log in to your account within the application’s browser tab; After logging in, locate the desired LinkedIn Learning course, play the video, and then click the Meget interface’s download button.
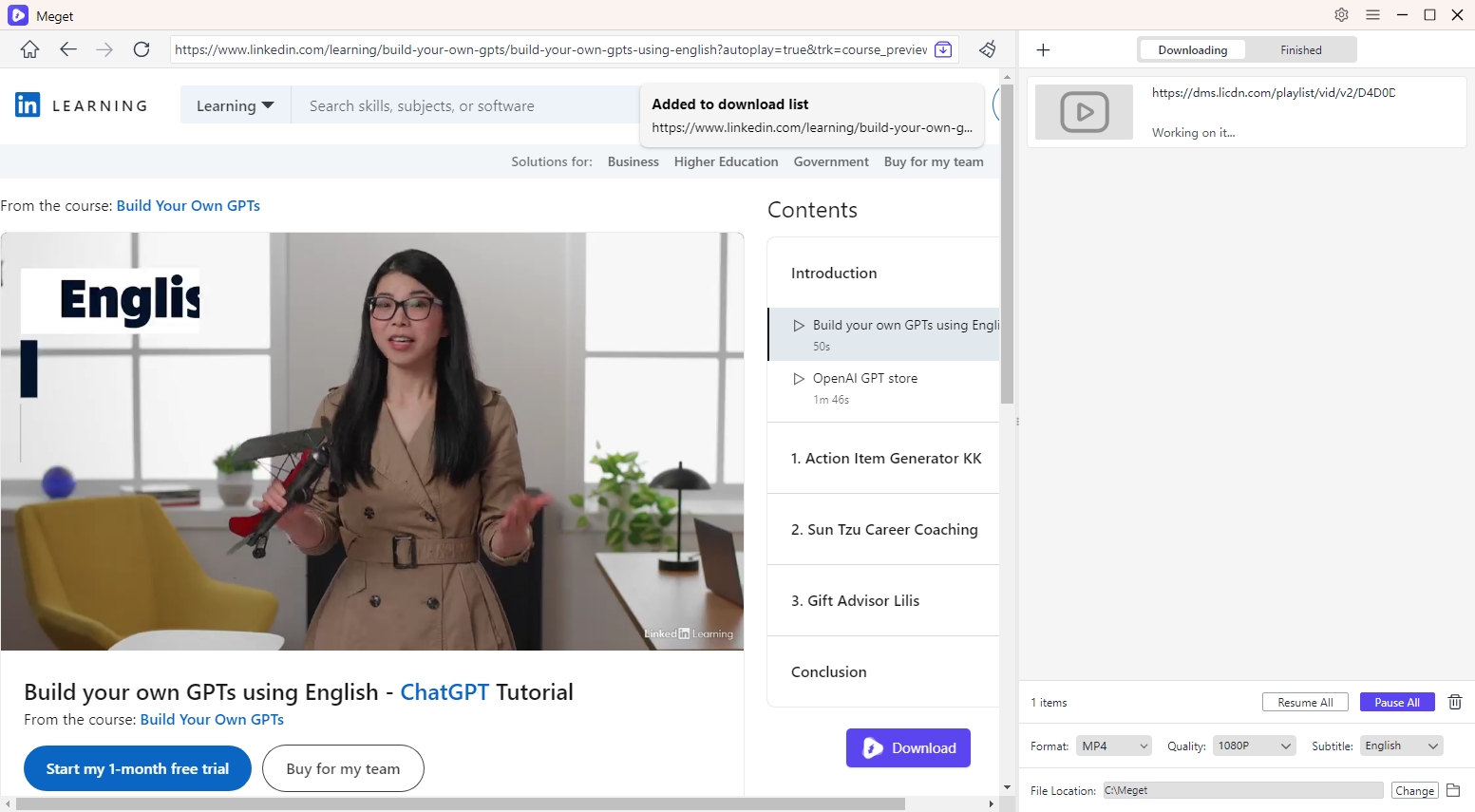
Step 4: Meget will start downloading the course videos added to the download queue, and you can monitor and manage these tasks according to your needs.
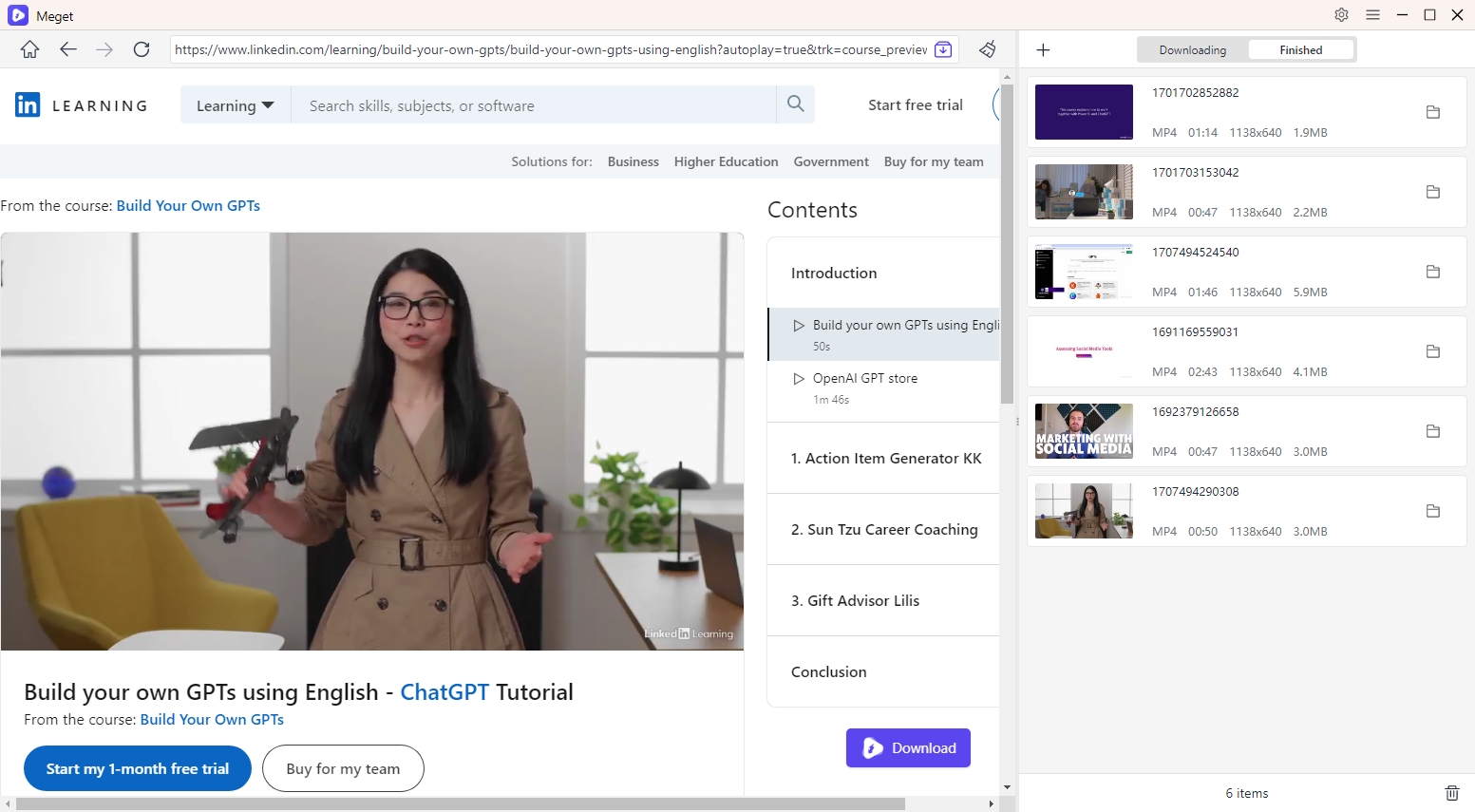
Advantages:
- Meget is particularly useful for those who need to download large amounts of educational content. It saves time by downloading entire courses rather than individual videos, and its customization options ensure high-quality results.
- With Meget, downloaded videos are saved directly to your PC, allowing you to watch offline without the limitations of LinkedIn’s mobile app.
5. Conclusion
For LinkedIn Learning users who want permanent offline access to their courses, Meget provides the best solution with its high-quality downloads, easy-to-use interface, and bulk downloading capabilities. While LinkedIn’s mobile app offers basic offline access for on-the-go learning, users on PCs have few direct options. Screen recording is a viable workaround, though it’s time-consuming, and browser extensions may not always work due to content restrictions.
Meget stands out as a comprehensive tool that enhances LinkedIn Learning by allowing users to download and keep courses on their PC. Its reliability, speed, and simplicity make it an excellent choice for anyone looking to archive LinkedIn Learning content for offline use.
- How to Download Kuaishou Videos: Complete Guide for PC and Mobile
- How to Fix 9anime Error Code 100013 (2025 Updated Guide)
- How to Use FastDL to Download Videos or Photos from Instagram Post Links?
- How to Download TMZ Videos?
- How to Download from AnimeKAI?
- How to Resolve Open Video Downloader Error: Binaries Missing/Corrupted?
- How to Download Kuaishou Videos: Complete Guide for PC and Mobile
- How to Fix 9anime Error Code 100013 (2025 Updated Guide)
- How to Use FastDL to Download Videos or Photos from Instagram Post Links?
- How to Download TMZ Videos?
- How to Download from AnimeKAI?
- How to Resolve Open Video Downloader Error: Binaries Missing/Corrupted?
- How to Download Kemono Content All at Once?
