How to Enable “Save Video As” on My Computer?
Saving videos directly from the web is a common need for many users, whether it’s for offline viewing, sharing with friends, or personal archiving. On most websites, when you right-click on a video, you’ll see an option that says “Save Video As,” which lets you save the video file to your computer. However, in some cases, this option is greyed out or unavailable. This article will explore why “Save Video As” is greyed out, and how to enable this option on your computer.
1. Why is “Save Video As” Greyed Out?
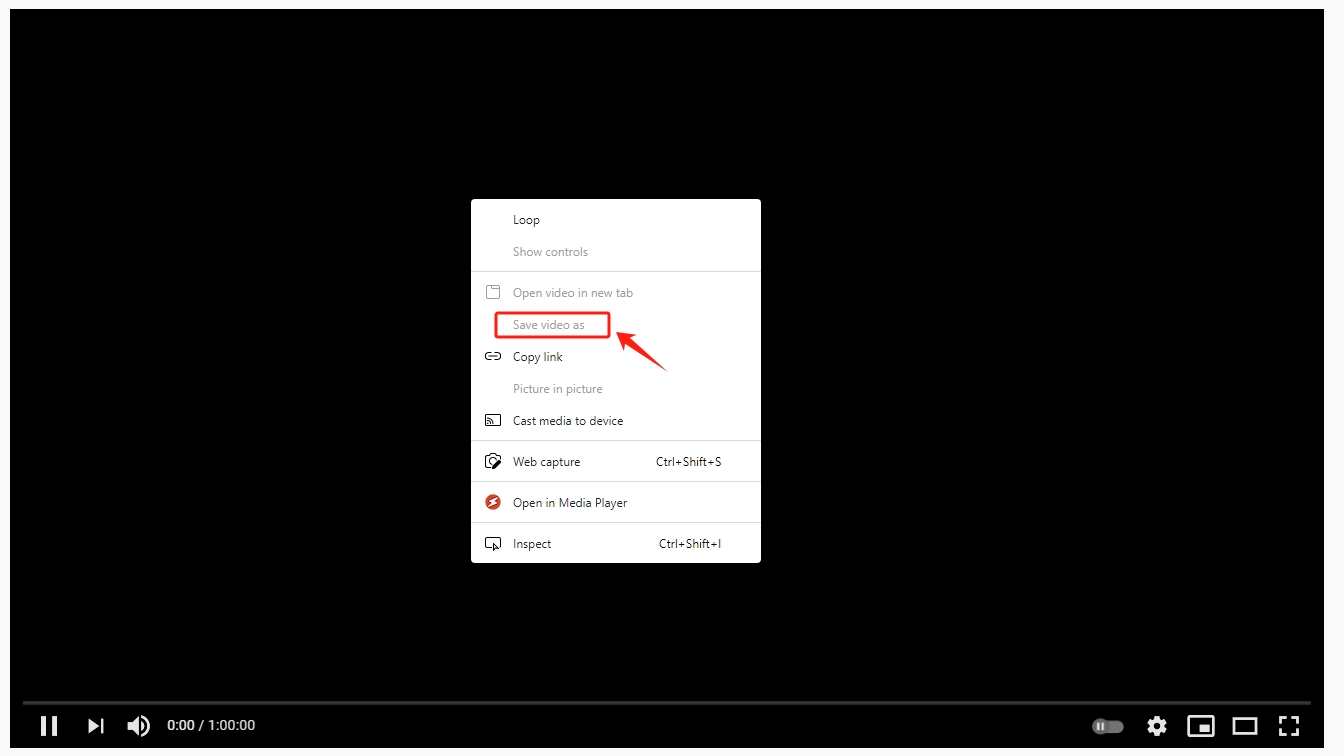
For the following reasons, “Save Video As” may appear greyed out or unavailable on your PC:
1.1 Video Streaming Platforms
Many video streaming services such as YouTube, Netflix, and Hulu use proprietary video formats or encrypted streams to prevent users from downloading videos directly. These platforms do not allow the “Save Video As” feature because they want to maintain control over their content. As a result, when you right-click on the video, you’ll find that the “Save Video As” option is greyed out.
1.2 Browser Restrictions
Some web browsers restrict the downloading of certain types of media files, including videos. For instance, if the video is embedded using specific web technologies like HTML5 or Flash, the browser might not provide the option to save the file directly. Additionally, the website may disable this option using JavaScript or other methods to protect its media.
1.3 File Permissions
The video you are trying to save might be hosted on a website that enforces strict copyright protections or Digital Rights Management (DRM). In these cases, the website may prevent downloading or copying media files to protect the rights of the content creators.
1.4 Unsupported Video Format
In some cases, the video might be in a format that is not natively supported by your browser. If the browser cannot recognize the video format, it may not offer the “Save Video As” option.
Now that you know the reasons why this issue occurs, let’s explore the steps you can take to enable this feature on your computer.
2. How to Enable “Save Video As” on My Computer?
Although websites and browsers often place restrictions on downloading videos, there are several ways to enable the “Save Video As” option.
2.1 Use a Different Browser
If you are using a browser that restricts video downloads, try switching to a browser that offers more flexibility, such as Firefox. Firefox, for example, often provides more media downloading options than browsers like Google Chrome or Microsoft Edge. If the “Save Video As” option is still unavailable, check whether the website is using any restrictions to prevent downloads.
2.2 Disable JavaScript
Many websites use JavaScript to prevent users from downloading videos. Disabling JavaScript can sometimes make the “Save Video As” option available. However, note that disabling JavaScript might also break other functionalities on the website, so this solution is best for specific cases where you only need to download a video.
Here’s how to disable JavaScript in Chrome: Go to Chrome settings > Navigate to “Privacy and Security” > “Site Settings” > Scroll down to “JavaScript” and toggle it off.
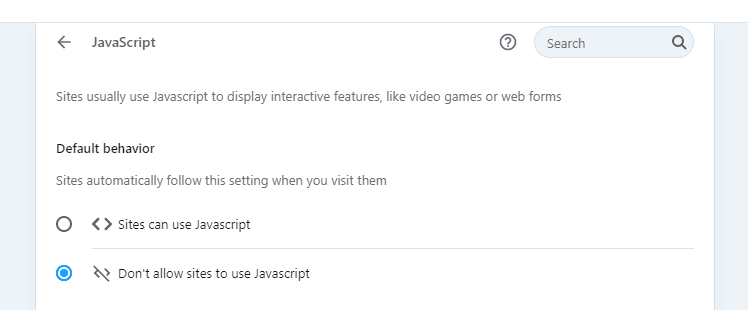
Once JavaScript is disabled, refresh the page and try right-clicking on the video again to see if the “Save Video As” option is available.
2.3 Use Browser Extensions
There are a number of browser extensions that make it possible to save videos directly off the web. Extensions like Video DownloadHelper and Save Video As allow users to download videos from a wide range of websites, including those where the “Save Video As” option is unavailable.
To use these extensions: Install the Save Video As extension from your browser’s web store > Navigate to the video you want to download > Use the extension to detect and download the video.
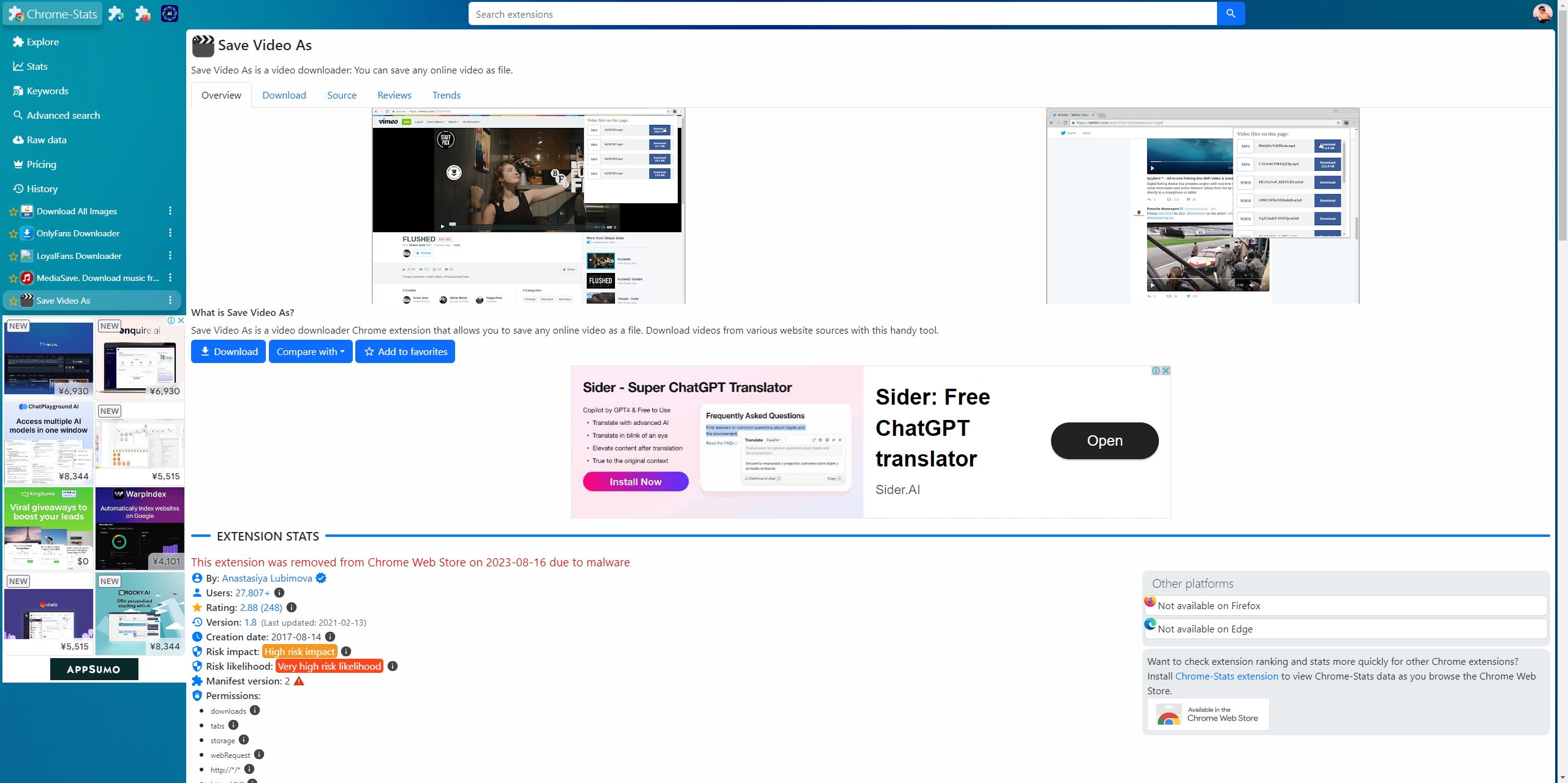
2.4 Download the Video with Developer Tools
Most browsers come with built-in developer tools that allow you to inspect the media files on a website. You can use these tools to download a video that doesn’t offer the “Save Video As” option directly.
Here’s how to use Chrome for that: To inspect the video, right-click on it and choose “Inspect” > Open the “Network” tab >Search the “Network” tab for the video file; it should be listed with the extension .mp4,.webm, or.avi > Click the video link with a right-click, then choose “Open in new tab” > In the new tab, right-click the video and choose “Save Video As“.
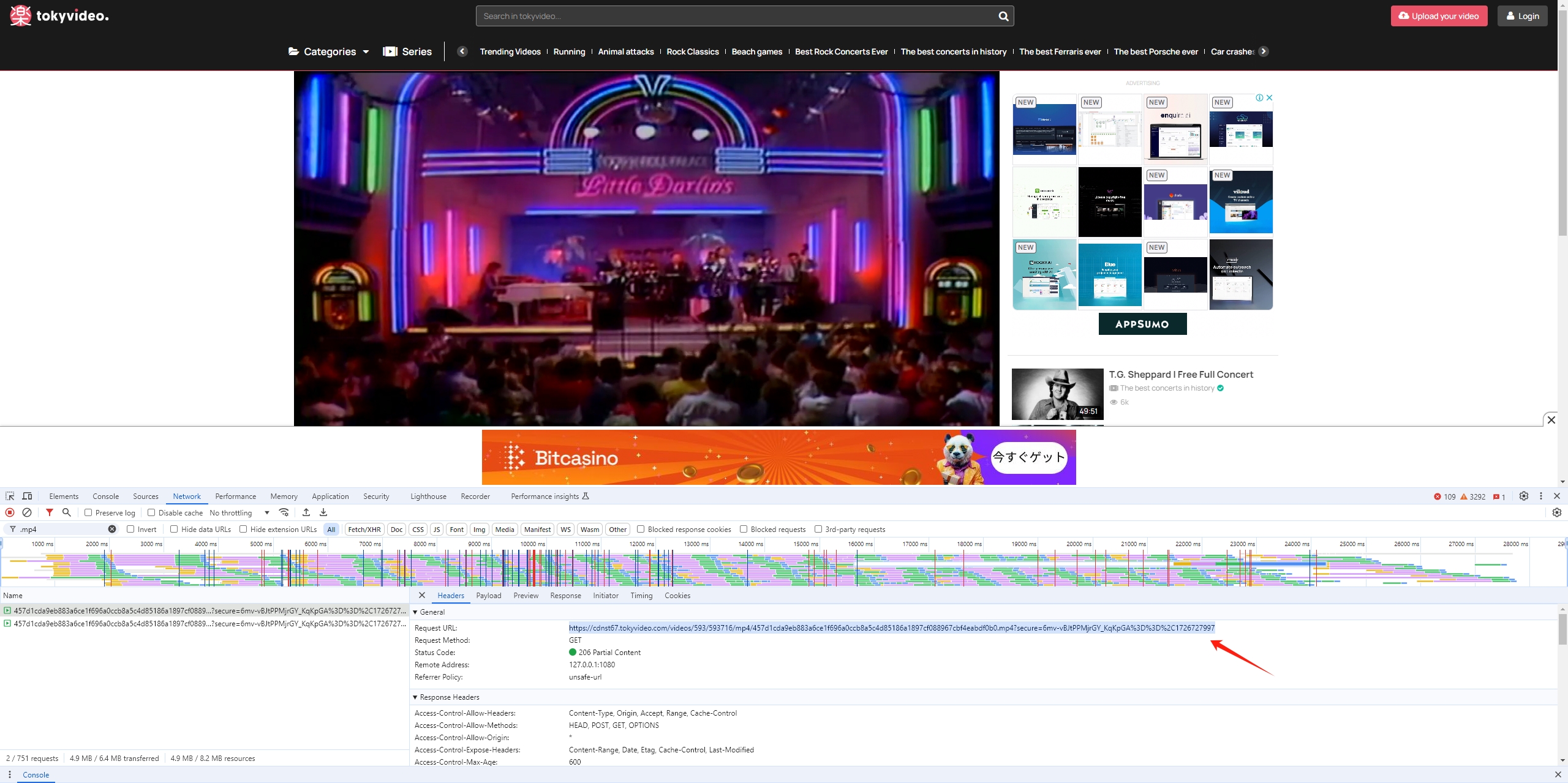
While these methods are effective for saving individual videos, you may want a more advanced solution for saving multiple videos at once. This is where batch downloading tools come into play.
3. Advanced Batch Save Videos As Using Meget
When you need to download multiple videos from various websites efficiently, a batch downloader and converter like Meget is an excellent solution. Meget allows users to download and convert videos in bulk from websites that otherwise restrict downloads, making it ideal for saving multiple files quickly and efficiently. Meget helps you save videos as the most popular formats, including MP4, MP3, MKV, etc.
How to use Meget for batch video downloads:
Step 1: Download the Meget software, install it on your computer and launch the application.
Step 2: Open Meget and go to it’s settings to choose the video quality, format, and download destination.
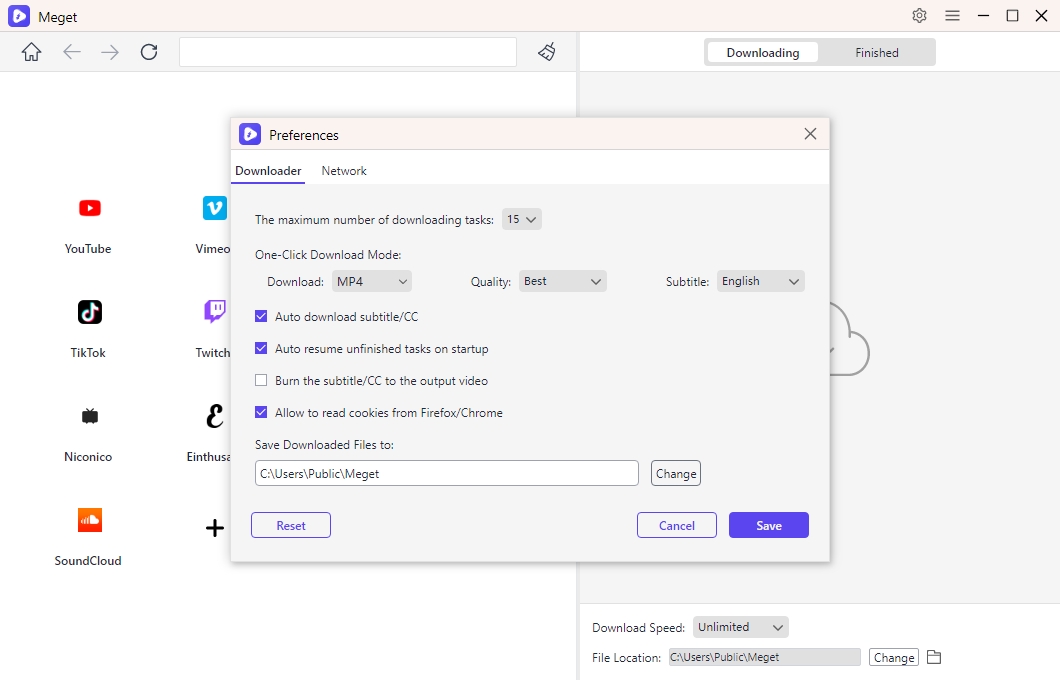
Step 3: Paste the URL of the videos into Meget’s browser and the software will auto start saving all the videos at once.
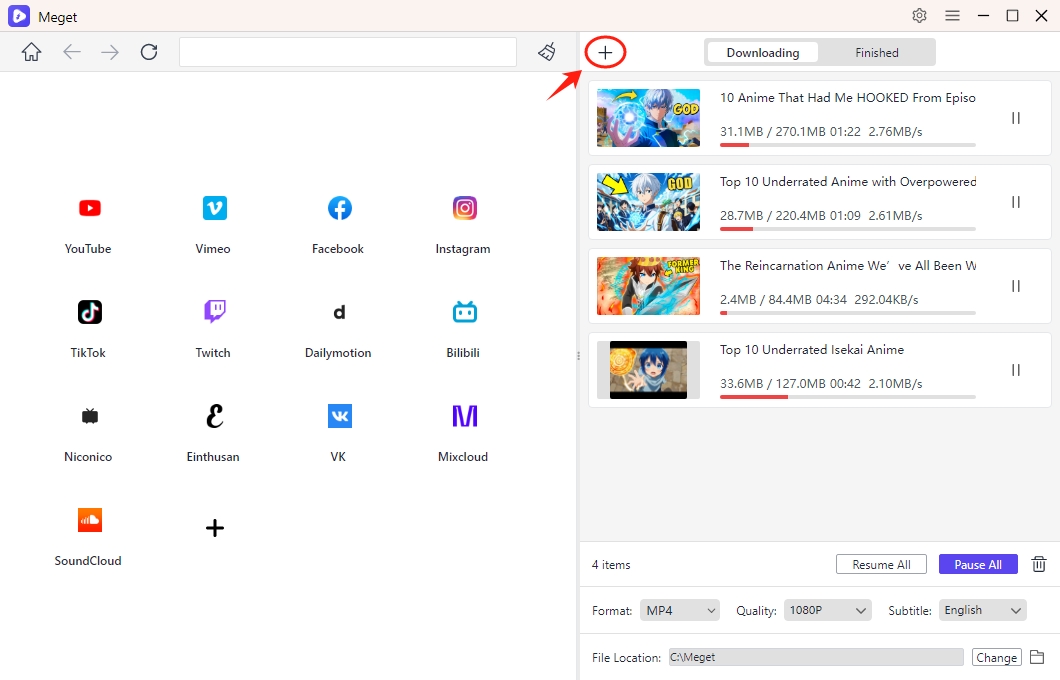
Step 4: Meget will download them in the background, allowing you to continue working on other tasks.
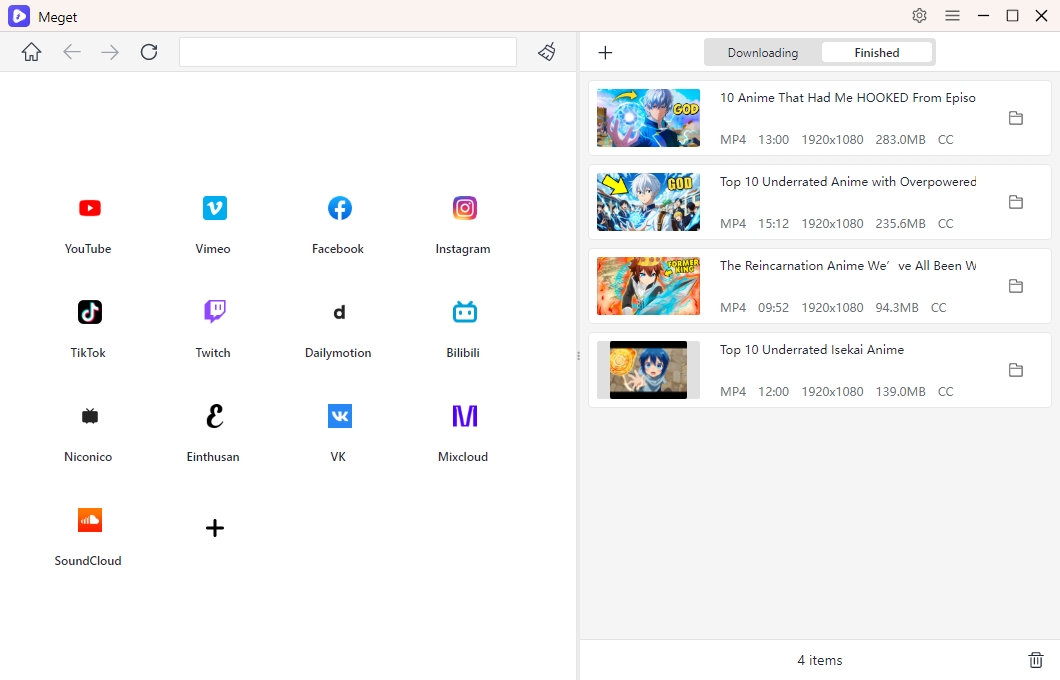
4. Conclusion
Enabling the “Save Video As” option on your computer can be done through various methods such as switching browsers, disabling JavaScript, or using browser extensions. However, when you need to download multiple videos at once or bypass restrictions imposed by websites, using a dedicated video downloader like Meget is the best solution. With Meget’s batch downloading capabilities, you can save time and efficiently download videos in high quality from a wide range of platforms. Whether you are looking to save individual videos or download large batches, Meget provides a user-friendly and powerful tool to meet your video-saving needs.
- How to Download Kuaishou Videos: Complete Guide for PC and Mobile
- How to Fix 9anime Error Code 100013 (2025 Updated Guide)
- How to Use FastDL to Download Videos or Photos from Instagram Post Links?
- How to Download TMZ Videos?
- How to Download from AnimeKAI?
- How to Resolve Open Video Downloader Error: Binaries Missing/Corrupted?
- How to Download Kuaishou Videos: Complete Guide for PC and Mobile
- How to Fix 9anime Error Code 100013 (2025 Updated Guide)
- How to Use FastDL to Download Videos or Photos from Instagram Post Links?
- How to Download TMZ Videos?
- How to Download from AnimeKAI?
- How to Resolve Open Video Downloader Error: Binaries Missing/Corrupted?
- How to Download Kemono Content All at Once?
