How to Save a Specific Duration of a Video with YT-DLP?
When working with online videos, you often need to save only a specific segment rather than downloading the entire video. Whether you’re archiving a key scene from a movie, saving an insightful clip from a long lecture, or creating a highlight reel, downloading just the desired portion of a video can save time and storage space. One of the tools that makes this possible is yt-dlp, a powerful command-line downloader that offers advanced options to customize video downloads. In this article, we’ll explore how to save a specific duration of a video using yt-dlp, and dive into the pros and cons of using this tool.
1. What is yt-dlp, and Is yt-dlp Safe?
yt-dlp is a fork of the popular youtube-dl program. It’s a command-line utility designed for downloading videos from a wide range of platforms, including YouTube, Vimeo, and Twitch. The “dlp” stands for “downloader plus,” indicating additional features and improved performance over the original tool.
One of yt-dlp’s strengths lies in its flexibility. It allows users to extract audio, download entire playlists, choose specific resolutions, and even download certain segments of a video.
In terms of safety, yt-dlp is generally considered safe if downloaded from official sources, such as its GitHub repository. However, like with any software, you should avoid downloading it from unknown third-party websites to prevent malicious versions.
2. How Can I Save a Specific Duration of a Video with yt-dlp?
The option to save only a specific segment of a video is one of yt-dlp’s most helpful features. This can be done by specifying the start and end times for the desired portion of the video.
Here’s how you can save a specific duration of a video with yt-dlp:
Step 1: Install yt-dlp
You can get yt-dlp from its GitHub website if you haven’t installed it before. Once downloaded, move the yt-dlp executable to a folder that’s included in your system’s PATH, or run it from the directory where it’s saved.
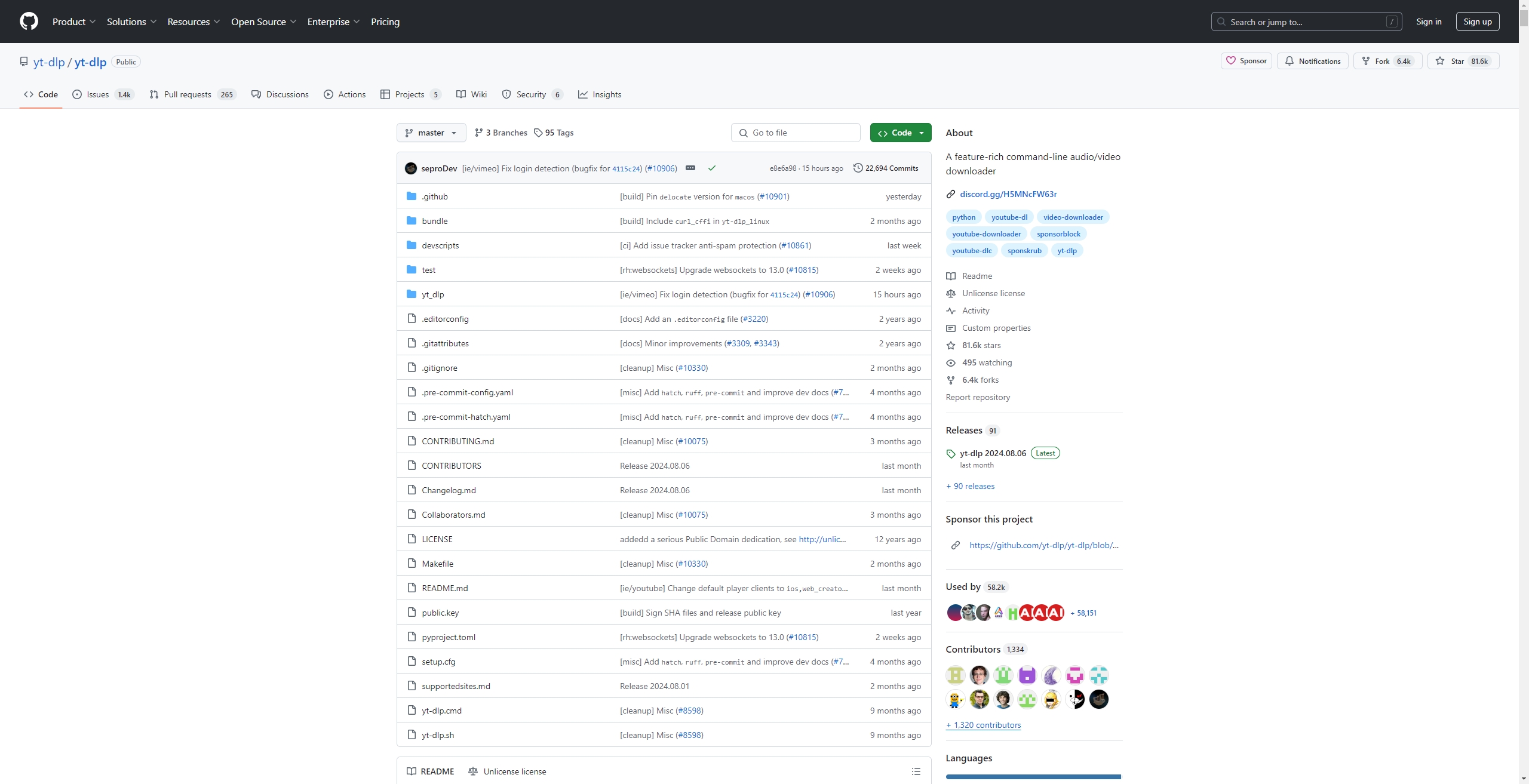
Step 2: Identify the Video URL
Simply copy the URL of the video you wish to trim and save at a desired duration. yt-dlp supports many platforms, so this can be a YouTube link, a Vimeo link, or any other supported site.
Step 3: Use the --download-sections Option
yt-dlp’s --download-sections option allows you to specify the start and end times for downloading a specific portion of the video. The syntax is as follows:

For example, if you want to download a segment starting at 1 minute 30 seconds and ending at 3 minutes 45 seconds, you’d run the following command:

Replace [URL] with the actual video URL. yt-dlp will then process the video and download only the specified section.
Step 4: Adjust Output Format (Optional)
You can also specify the format of the downloaded segment. For example, if you want to save the video in MP4 format, you can add the -f option:

Step 5: Post-processing
yt-dlp will automatically handle post-processing, trimming the video and outputting the desired clip. Once the download is complete, you’ll have a video file containing only the section you requested.
3. Pros and Cons of Using yt-dlp
Pros:
- Flexibility: yt-dlp is incredibly versatile, offering a wide array of features beyond simply downloading videos.
- Customizable: With options like resolution selection, audio extraction, and section downloading, yt-dlp can cater to very specific needs.
- Open-source: yt-dlp is open-source and constantly updated by the community, ensuring that it remains compatible with popular video platforms.
- Free: The tool is completely free to use.
Cons:
- Command-line Interface: Users unaccustomed to command-line tools may find yt-dlp daunting due to its lack of a graphical interface.
- Complexity: While yt-dlp is powerful, its numerous options can be overwhelming for users who only need basic functionality.
- Not Online: You have to install it and use it locally, which is less convenient for users who prefer online solutions.
4. Best Tool to Cut and Save YouTube Video Online – Meget Converter
For users who are uncomfortable with command-line tools or who prefer a simpler, more visual approach, Meget offers an excellent alternative to yt-dlp. Meget is an online video downloader and converter that allows users to cut and save specific sections of YouTube videos directly from their browser.
Here is how to use Meget to save a specific duration of a YouTube video:
Step 1: Click on the download button below to get the latest version of Meget Converter for your operating system (Windows or macOS), then install and launch the software on your device.
Step 2: Navigate to Meget’s download settings to choose desired output format, quality, file location and other parameters for your file downloads.
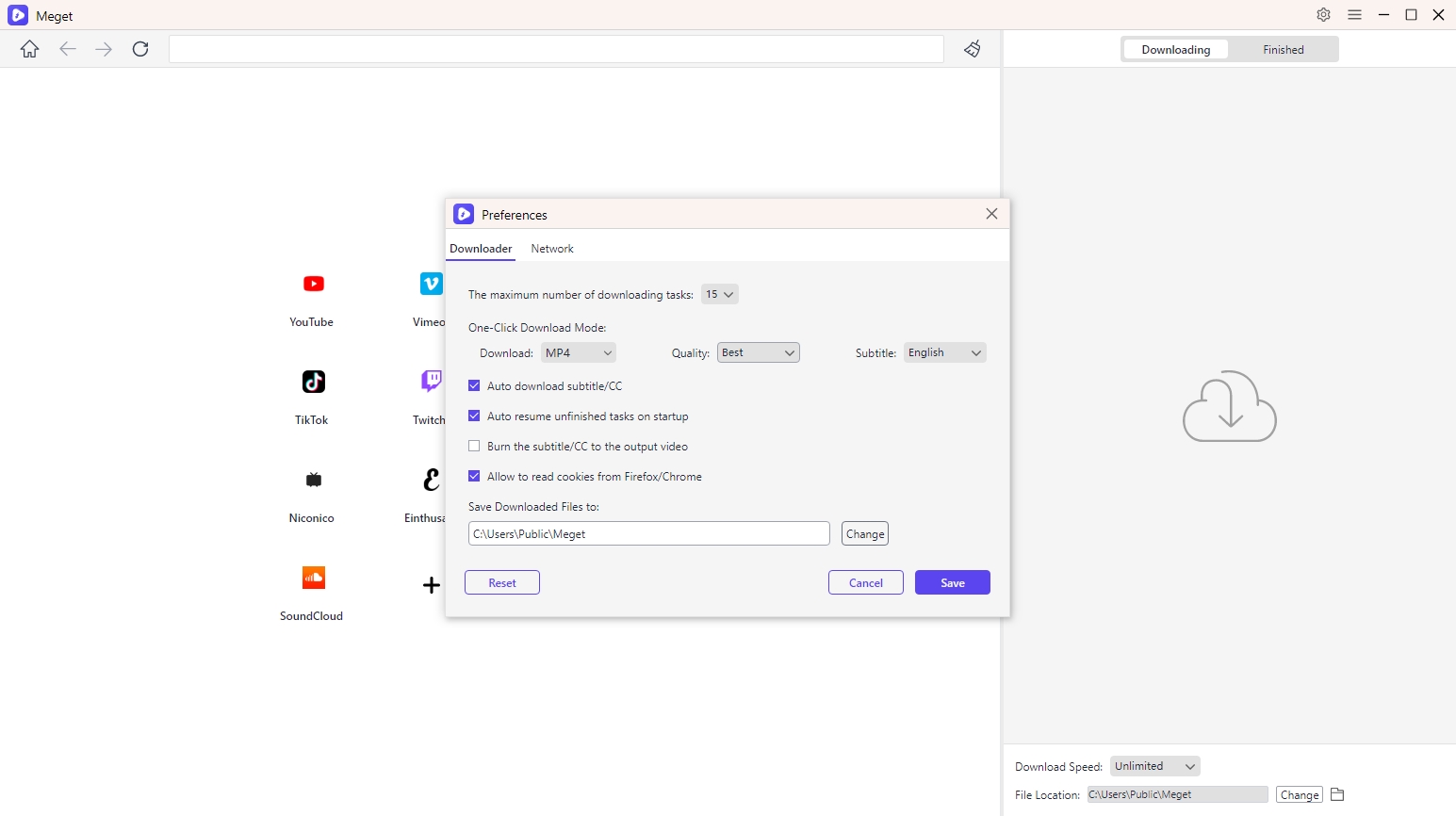
Step 3: Paste the URL of the YouTube video you want to cut into Meget’s address bar to open the video; Play the video, then simply drag the sliders to specify the start and end times of the video segment you want to save, then click on the “Cut” button to add the clip to Meget’s download list.
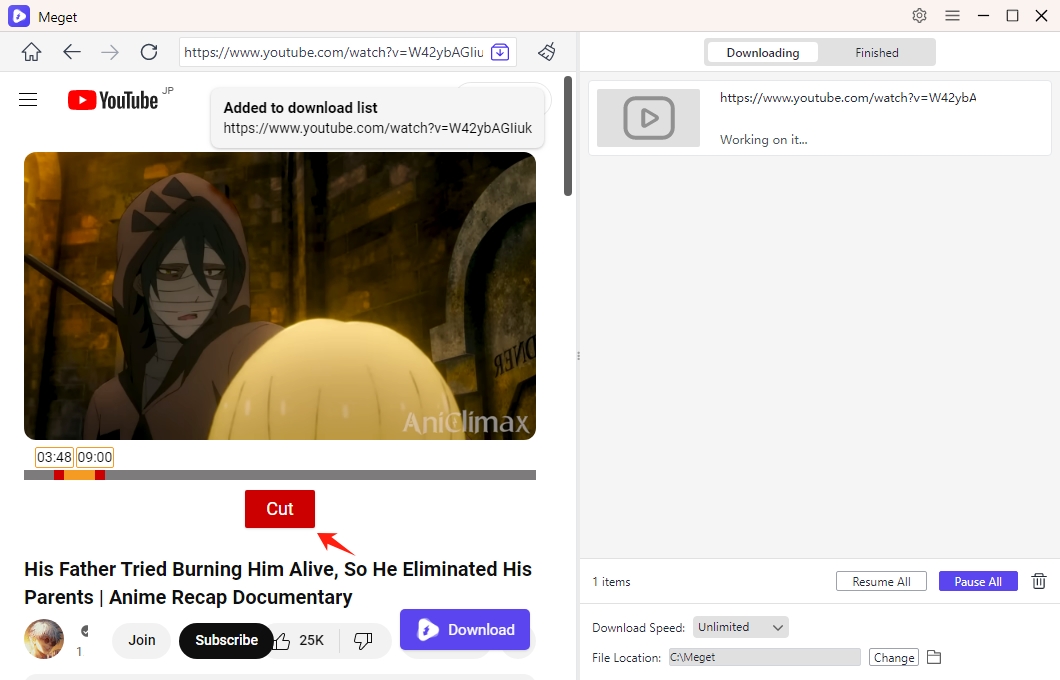
Step 4: Once the download is complete, you can find all the cutted and converted videos within Meget’s “Finished” section.
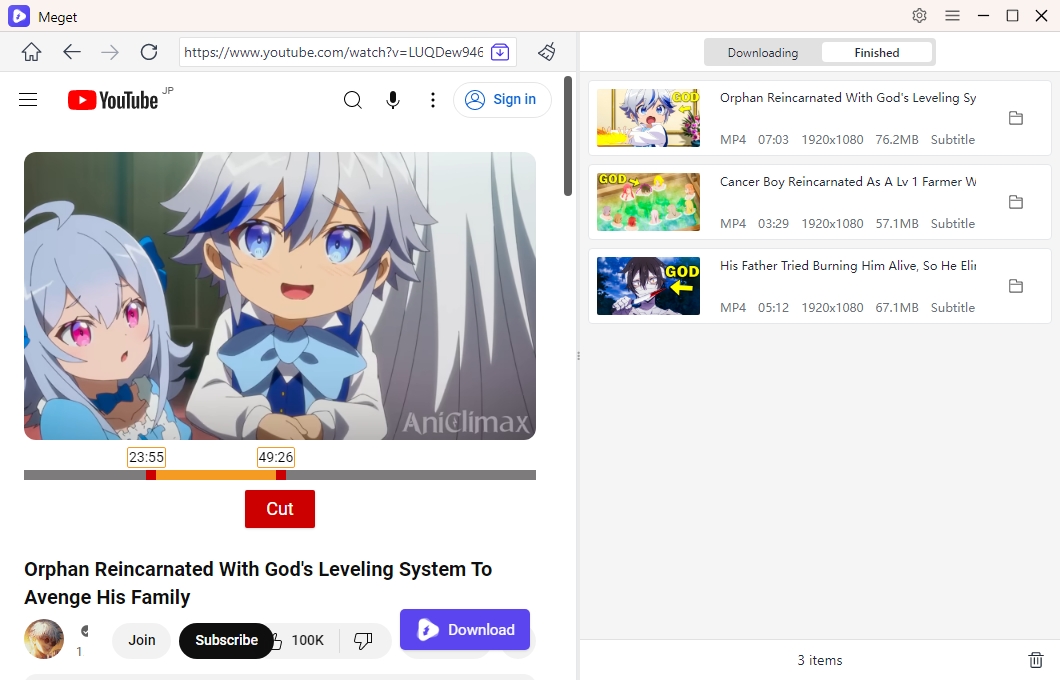
5. Conclusion
While yt-dlp is a powerful tool for advanced users who want complete control over video downloads, it requires some technical know-how to operate. For users who prefer a simpler, more visual solution, Meget offers an excellent alternative for cutting and saving specific video segments directly from YouTube.
You can trust yt-dlp if you need a command-line solution that offers a lot of customization possibilities. However, if convenience, ease of use, and quick results are your priorities, Meget is the better option. With its user-friendly interface and robust online functionality, Meget simplifies the process of saving specific video durations, making it a highly recommended tool for everyday use.
- KissAnime Downloaders Comparison: Which One Is Best in 2025?
- How to Download Kuaishou Videos: Complete Guide for PC and Mobile
- How to Fix 9anime Error Code 100013 (2025 Updated Guide)
- How to Use FastDL to Download Videos or Photos from Instagram Post Links?
- How to Download TMZ Videos?
- How to Download from AnimeKAI?
- KissAnime Downloaders Comparison: Which One Is Best in 2025?
- How to Download Kuaishou Videos: Complete Guide for PC and Mobile
- How to Fix 9anime Error Code 100013 (2025 Updated Guide)
- How to Use FastDL to Download Videos or Photos from Instagram Post Links?
- How to Download TMZ Videos?
- How to Download from AnimeKAI?
- How to Resolve Open Video Downloader Error: Binaries Missing/Corrupted?
