Why Is Every Video I Download Opening After Downloading?
Downloading videos is a common activity for entertainment, education, or professional needs. However, encountering a situation where every downloaded video opens automatically can be both confusing and frustrating. This issue disrupts workflow, causing unnecessary interruptions. Understanding why this happens and how to resolve it is crucial for a smooth downloading experience. This article explores the reasons why is every video i download opening after downloading, and offers solutions to disable the behavior.
1. Why Is Every Video I Download Opening After Downloading?
The behavior of videos automatically opening after downloading is usually triggered by specific settings in your browser, video player, or operating system. Here are the main causes why videos automatically opening after downloads:
- Browser Settings:
Most web browsers offer a function that allows you to open specific file types automatically after downloading them. If this option is enabled, your videos will open immediately once the download is complete. - Video Player Default Settings:
Some video players, such as VLC Media Player or Windows Media Player, may have settings configured to play downloaded files automatically. - Download Manager Behavior:
Certain download managers or plugins are programmed to open files as soon as they are downloaded to provide a seamless user experience. - Operating System Preferences:
Your computer’s operating system might have a rule or preference that prompts specific file types to open upon download. - Third-Party Extensions or Applications:
Extensions or third-party tools integrated with browsers might enforce automatic opening for specific files, including videos.
2. How to Resolve Video Opening After Downloading
If you find this behavior disruptive, several solutions can help you disable it. Here’s a step-by-step guide:
2.1 Modify Browser Settings
Google Chrome:
- Click the three-dot menu (
⋮) in the top-right corner > Navigate to Settings > Downloads. - Turn off the option that shows “Open certain file types automatically after downloading.”
- Clear any associations by clicking Clear auto-opening settings under the same menu.
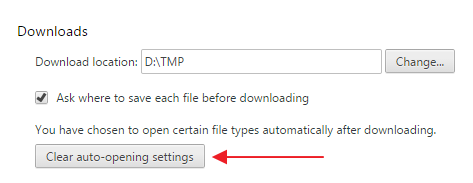
Mozilla Firefox:
- Go to Menu > Settings > General.
- Under the Files and Applications section, look for file types associated with videos.
- Change the action to “Always Ask” or “Save File” to prevent automatic opening.
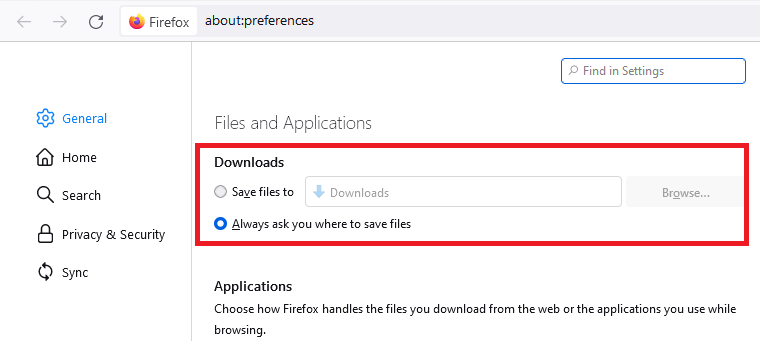
Microsoft Edge:
- Open Settings > Downloads.
- Disable the option to automatically open files.
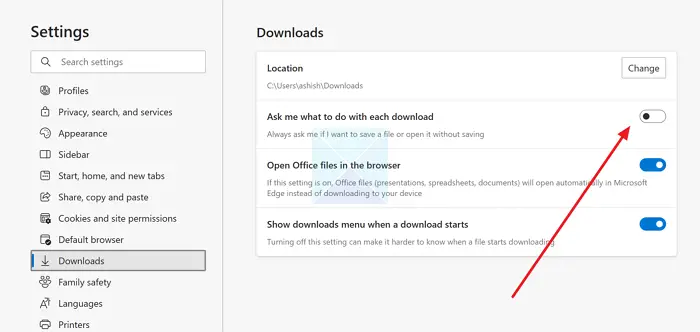
2.2 Change Video Player Preferences
Check your video player settings to ensure it’s not configured to play files automatically after download:
- Open your video player (e.g., VLC or Windows Media Player).
- Navigate to Preferences or Settings.
- Look for “Auto-play downloaded files”, “Change AutoPlay settings” or other similar options and turn them off.
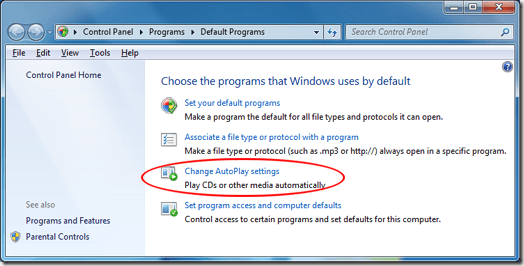
2.3 Adjust Operating System Settings
Windows:
- Open Control Panel > Default Programs.
- Select Set Associations and locate video file types (e.g.,
.mp4,.avi). - Change the default program to something neutral like “Notepad” for testing purposes or disable auto-opening rules.
Mac:
- Right-click the video file.
- Select Get Info > Open With.
- Choose a neutral application or adjust settings as needed.
2.4 Disable Third-Party Extensions or Applications
Extensions or download manager plugins may need to be reviewed, you can temporarily disable them to see if the issue persists.
2.5 Check Download Manager Settings
If you’re using a dedicated download manager like Internet Download Manager (IDM), check its settings. Look for options that enable automatic file opening and disable them.
3. Bonus: Download and Convert Videos in Bulk with Meget
If you’re someone who downloads videos frequently, you might benefit from a tool designed to streamline the process. Meget is a powerful video downloader and converter that enhances productivity and eliminates hassles like auto-opening files unnecessarily. Meget saves time by downloading multiple videos simultaneously and converts videos to various formats such as MP4, AVI, and MKV to suit your needs.
How to use Meget for bulk video downloads:
- Download and install the Meget software from its official website.
- Launch Meget and open the settings to choose preferences, such as download format, quality, location and speed.
- Copy and paste video URLs into Meget’s interface, then the software will start saving videos in bulk.
- Fins find downloaded videos under Meget’s “Finished” folder, click the folder icon to open the videos manally.
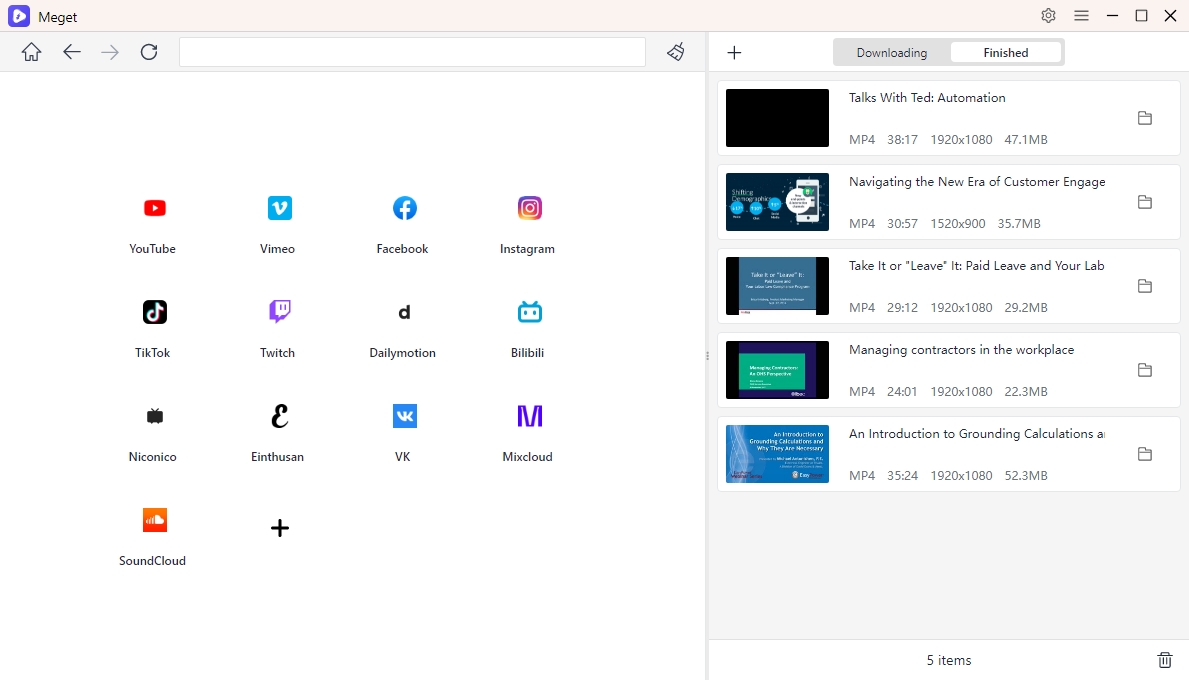
4. Conclusion
The automatic opening of downloaded videos is often caused by browser or application settings. While this behavior can be annoying, it is easily resolved by tweaking settings in your browser, video player, or operating system. For those who frequently download videos and seek a smoother, more efficient process, tools like Meget offer an excellent solution.
With Meget, you can download and convert videos in bulk without worrying about disruptive auto-opening settings. Its advanced features and user-friendly interface make it a must-have tool for managing your video downloads.
We highly recommend Meget for a hassle-free downloading experience. Say goodbye to interruptions and hello to productivity with this all-in-one video downloader and converter.
- KissAnime Downloaders Comparison: Which One Is Best in 2025?
- How to Download Kuaishou Videos: Complete Guide for PC and Mobile
- How to Fix 9anime Error Code 100013 (2025 Updated Guide)
- How to Use FastDL to Download Videos or Photos from Instagram Post Links?
- How to Download TMZ Videos?
- How to Download from AnimeKAI?
- KissAnime Downloaders Comparison: Which One Is Best in 2025?
- How to Download Kuaishou Videos: Complete Guide for PC and Mobile
- How to Fix 9anime Error Code 100013 (2025 Updated Guide)
- How to Use FastDL to Download Videos or Photos from Instagram Post Links?
- How to Download TMZ Videos?
- How to Download from AnimeKAI?
- How to Resolve Open Video Downloader Error: Binaries Missing/Corrupted?
