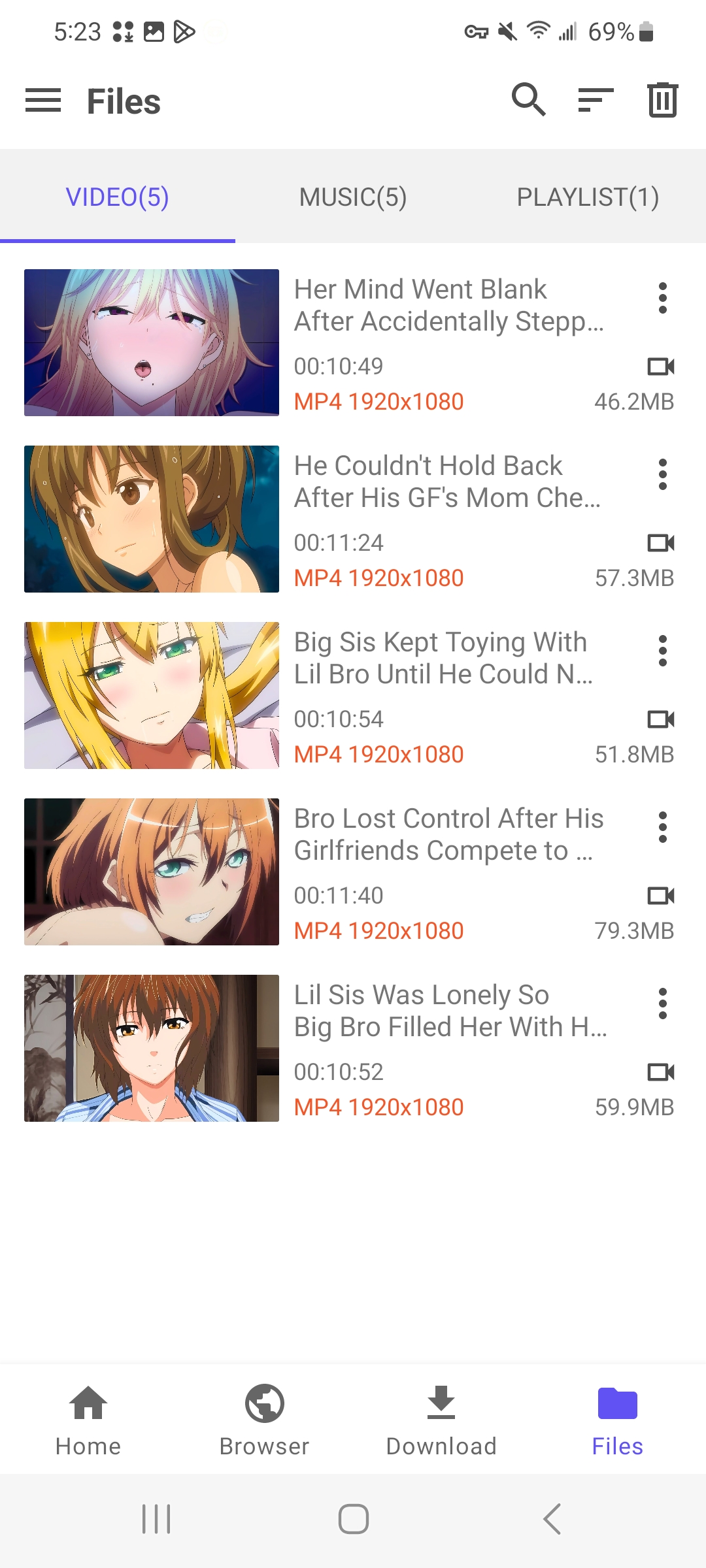How to Download and Convert Videos on Android?
Meget Converter’s Android version offers a seamless way to download and convert videos or entire playlists from various platforms directly to your Android device. Below is a step-by-step guide to help you through the process:
1. Download and Install Meget Converter Android Version
Download the Meget Android version, and follow the prompts to install it on your phone.
Find the downloaded Meget .apk file, click on it and then tap the Install button to start the process.
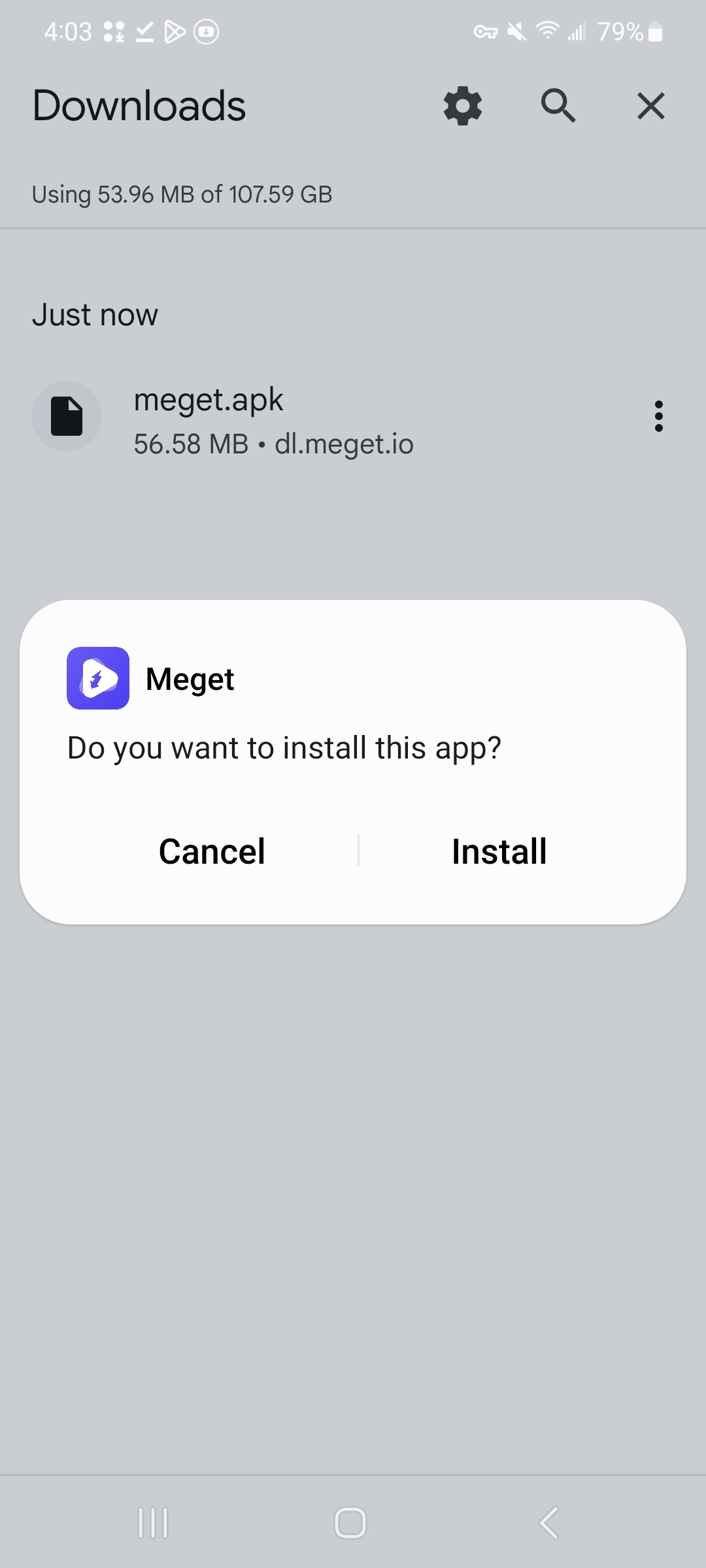
Once the installation is done, tap Open to launch the Meget app or find it on your home screen or app drawer.
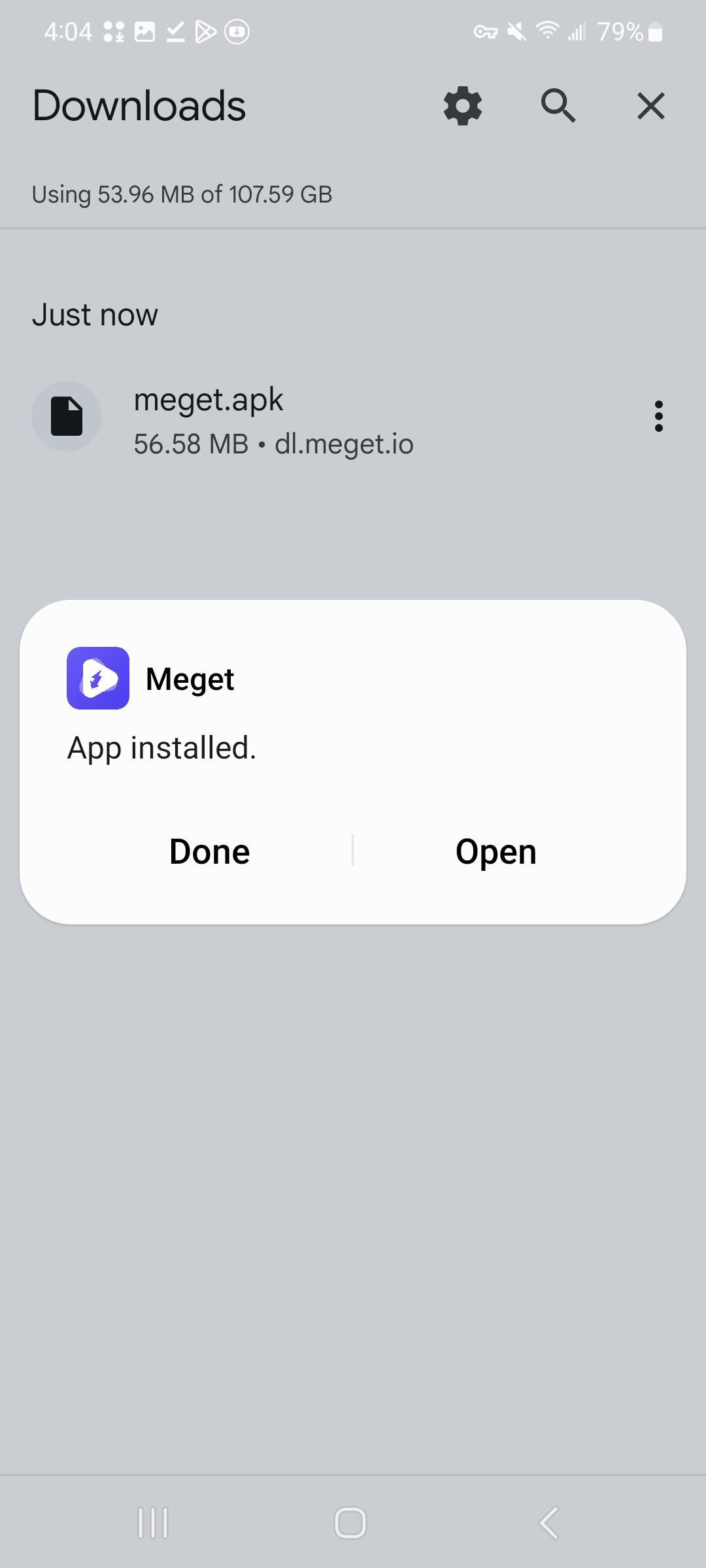
2. Register/Unregister Meget Android Version
To unlock premium features on the Meget Converter Android version, you’ll need to purchase a license key from the software pricing page and register with your key.
In the app’s main menu, find and tap on the Register button.
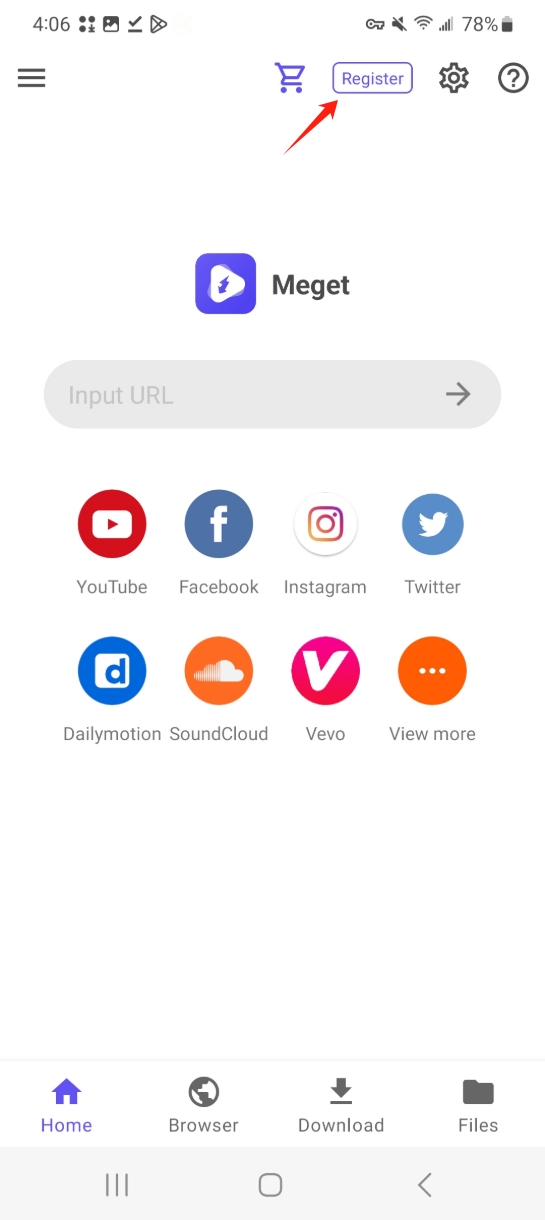
Input the license key that you received via email into the provided field. After entering the license key, tap Register button, then the app will verify the license key.
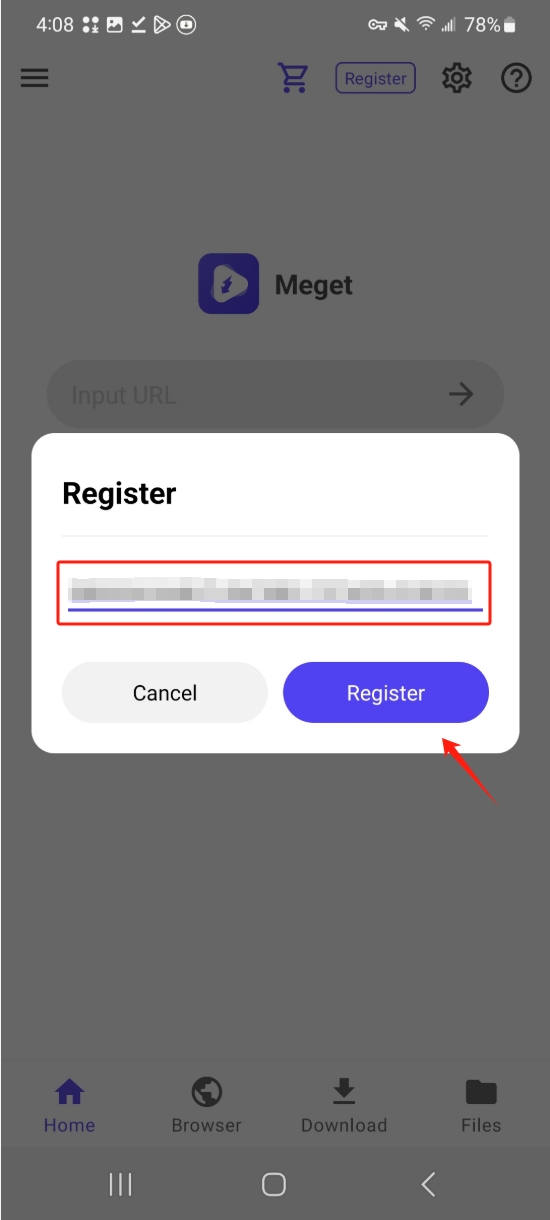
Once you’ve successfully registered, you’ll be able to access all premium features of Meget Converter, including umlimited download and conversion options.
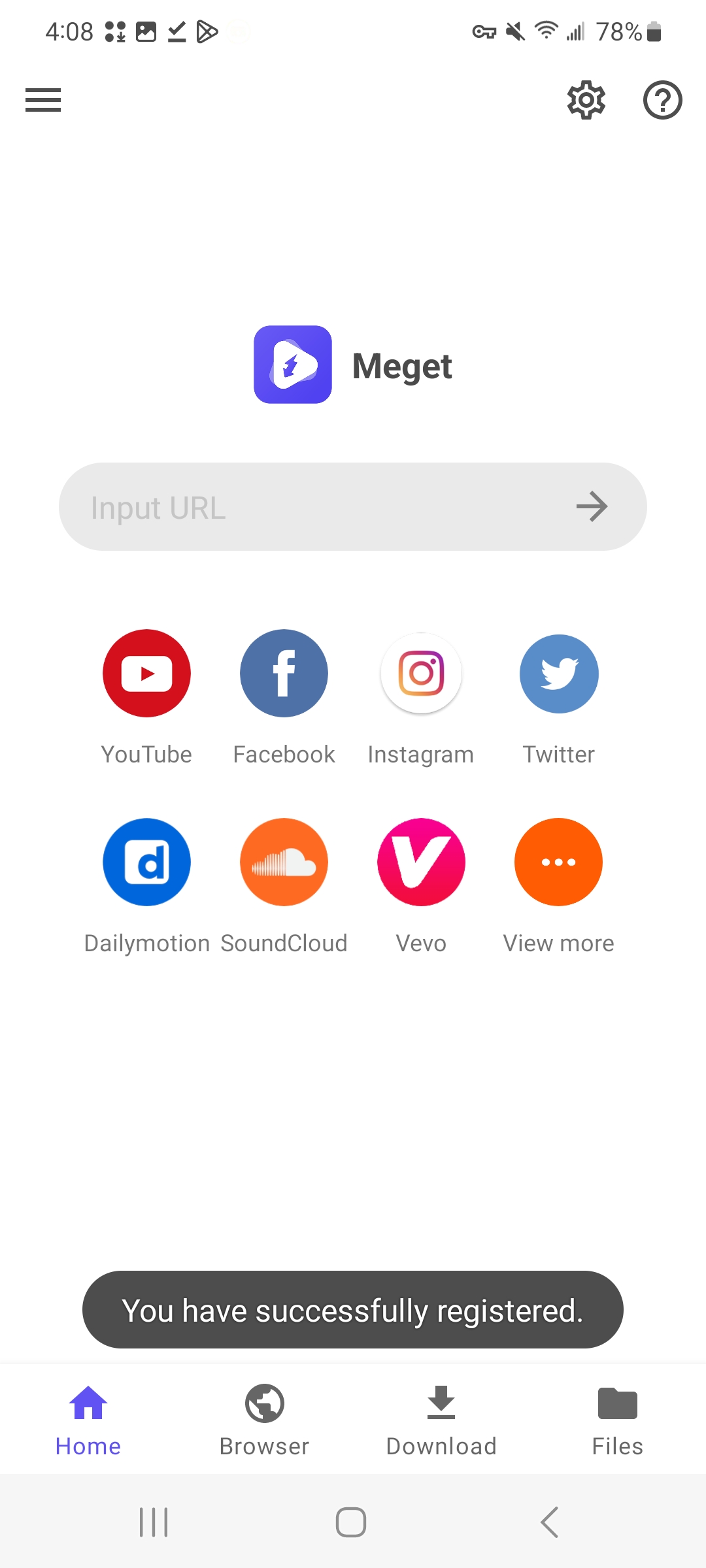
If you need to unregister or deactivate your Meget Converter license on the Android version, open the Unregister windows and confirm to unregister. Once you’ve unregistered, the premium features of Meget Converter will be disabled, and you can use the free version of the app or re-register a new license at any time.
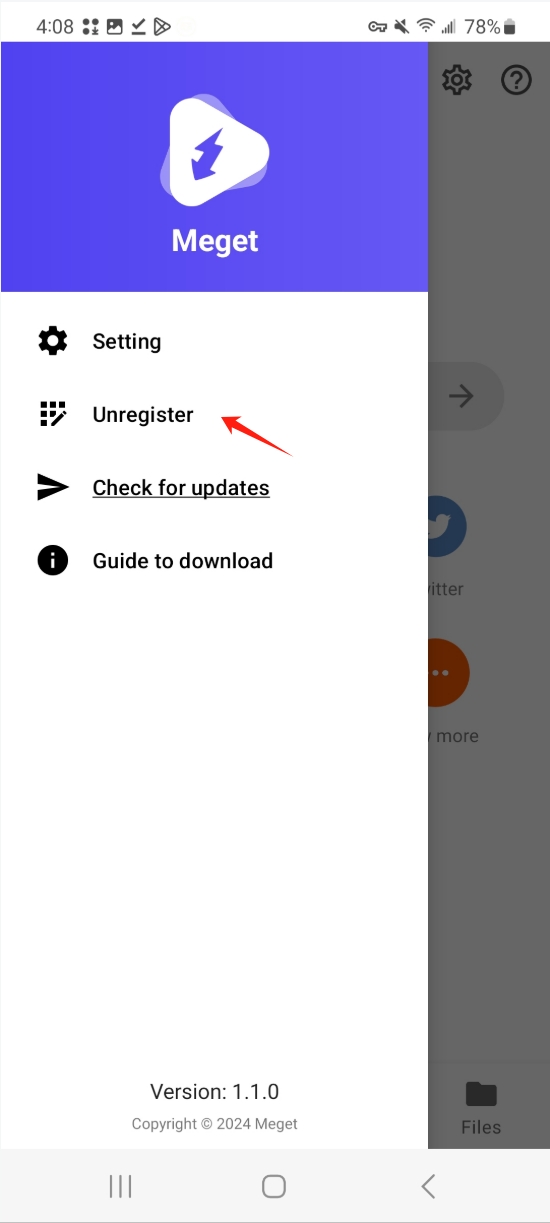
3. Set Meget Android Version Download Parameters
The Meget Converter Android app includes a variety of settings that allow you to customize how the app downloads, converts, and manages your video files.
These settings can be accessed by tapping the Settings option, found after you have tapped the menu button in the upper left corner.
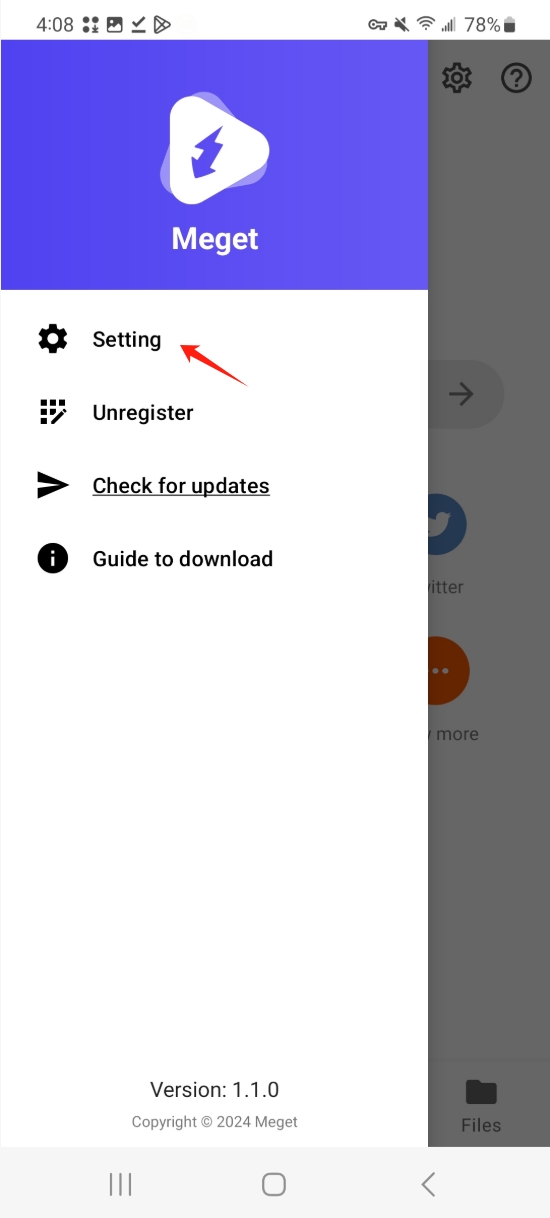
Here you can select desired output video or audio format and quality, set download limit and change the app’s language based on your preference.
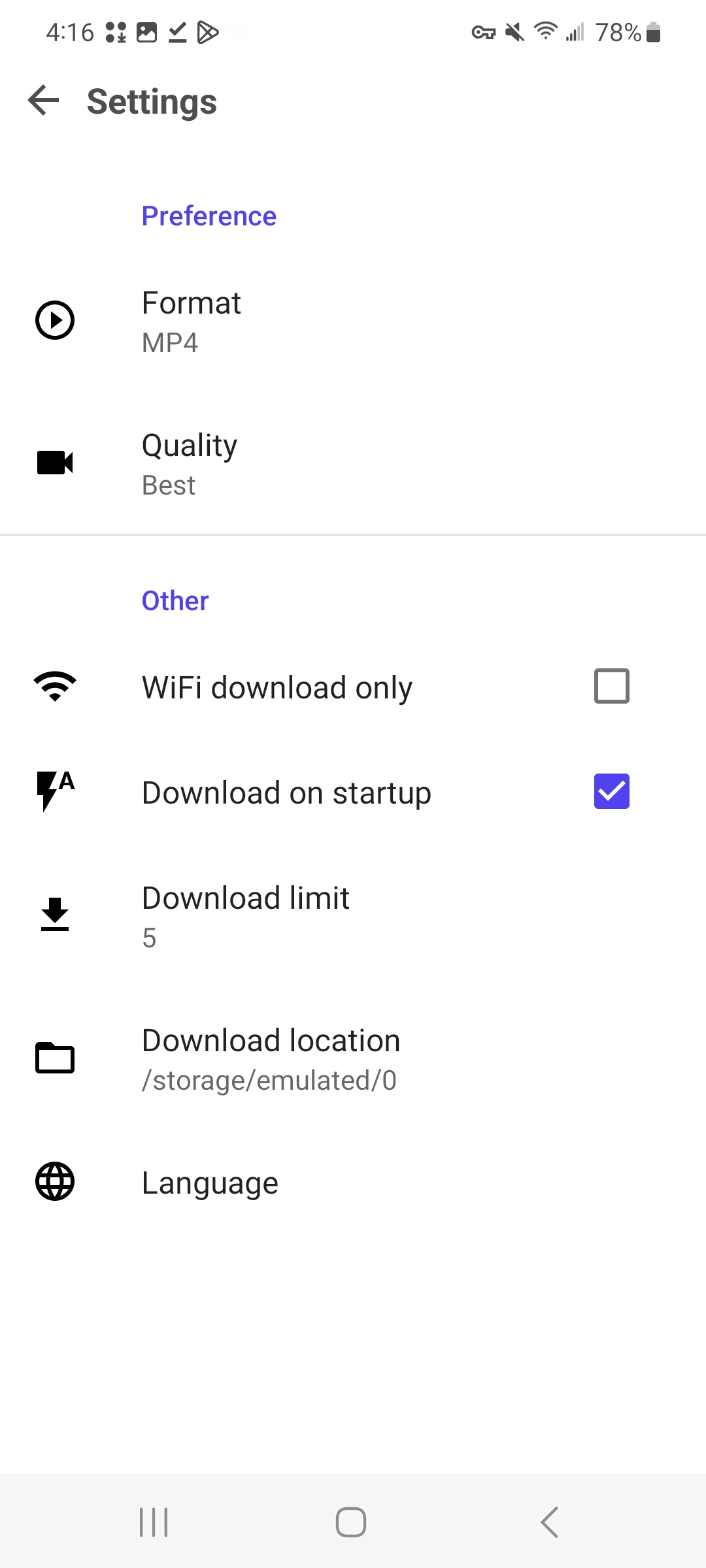
4. Download and Convert Videos on Android
Copy the URL of the video you wish to download, input it into Meget and hit the → icon.
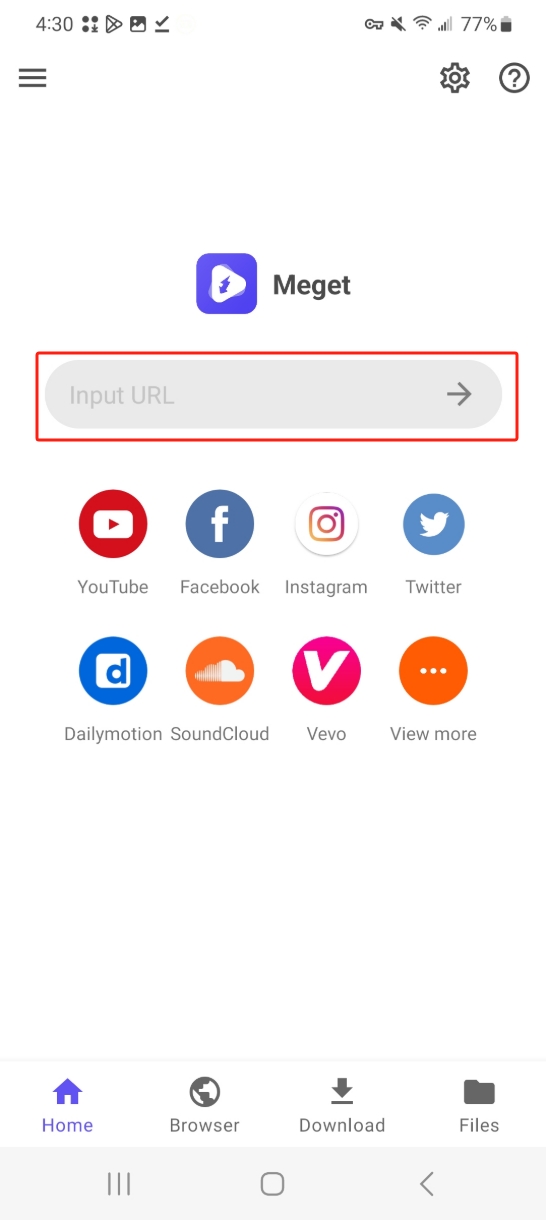
Meget also allows to download from your clipboard: simply copy the URL and return to Meget, tha app will provide you with the option to Download from your clipboard.
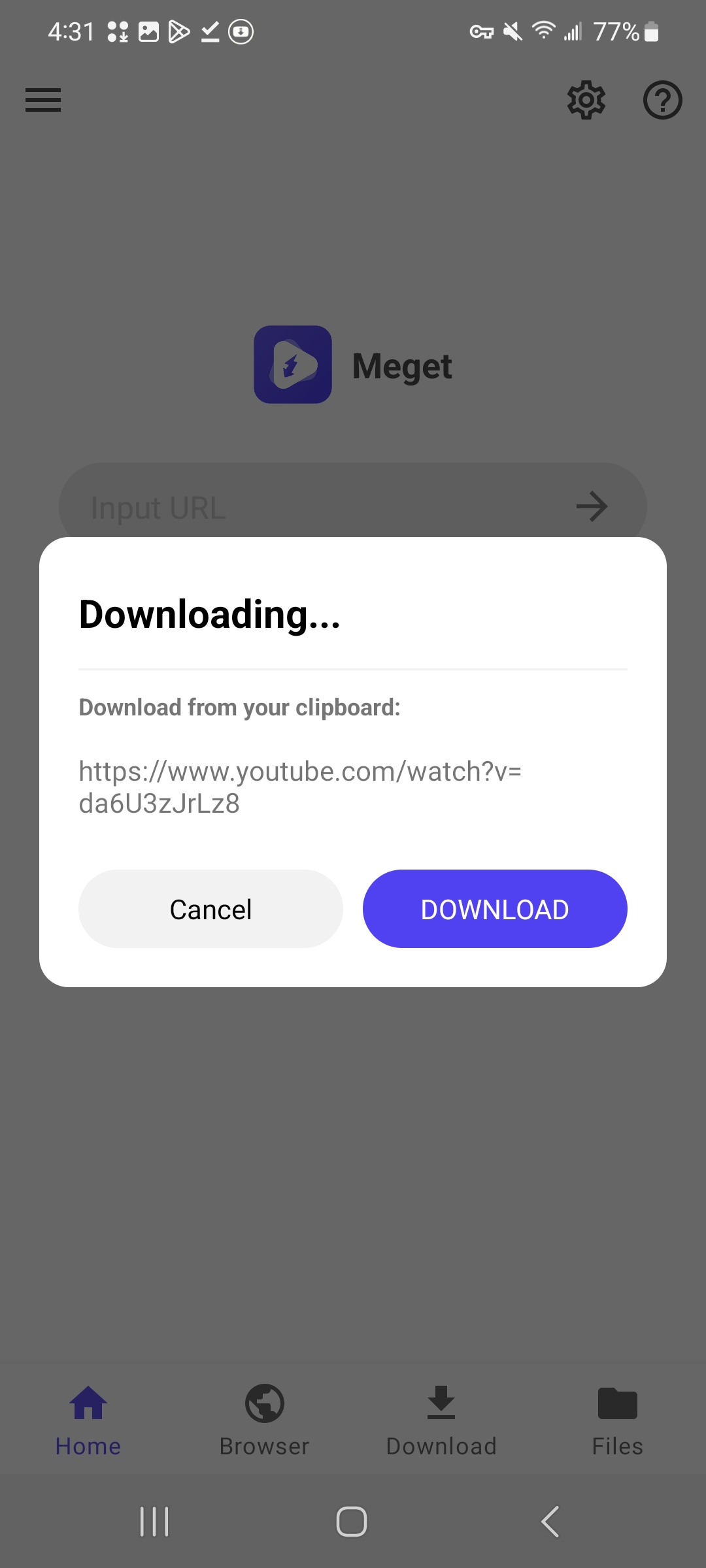
Click the Download button, Meget will promote you to choose the download paremeters for this video. After configuring settings, click Ok to start the download.
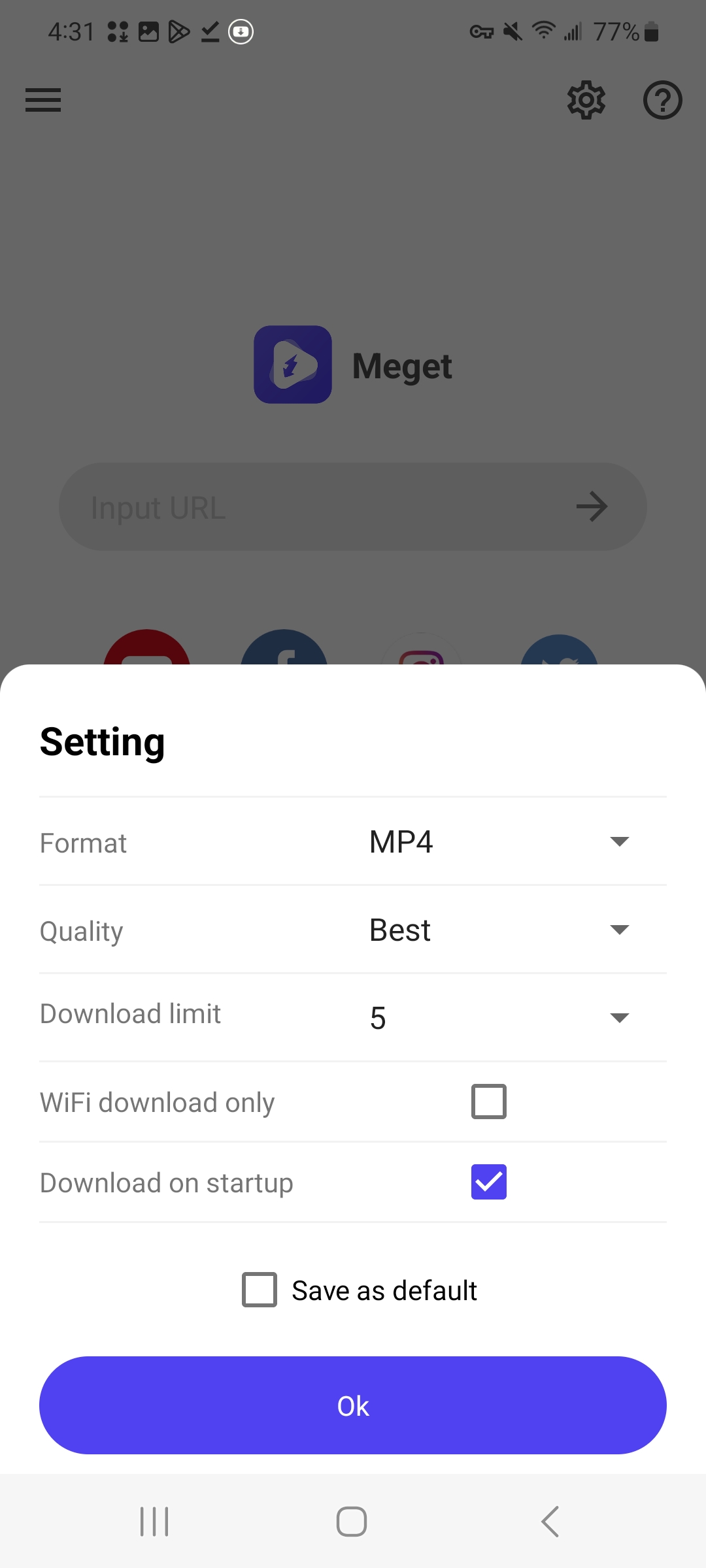
You can also open the video with Meget’s built-in browser, play the video and click the Download button to add the video to the download list.
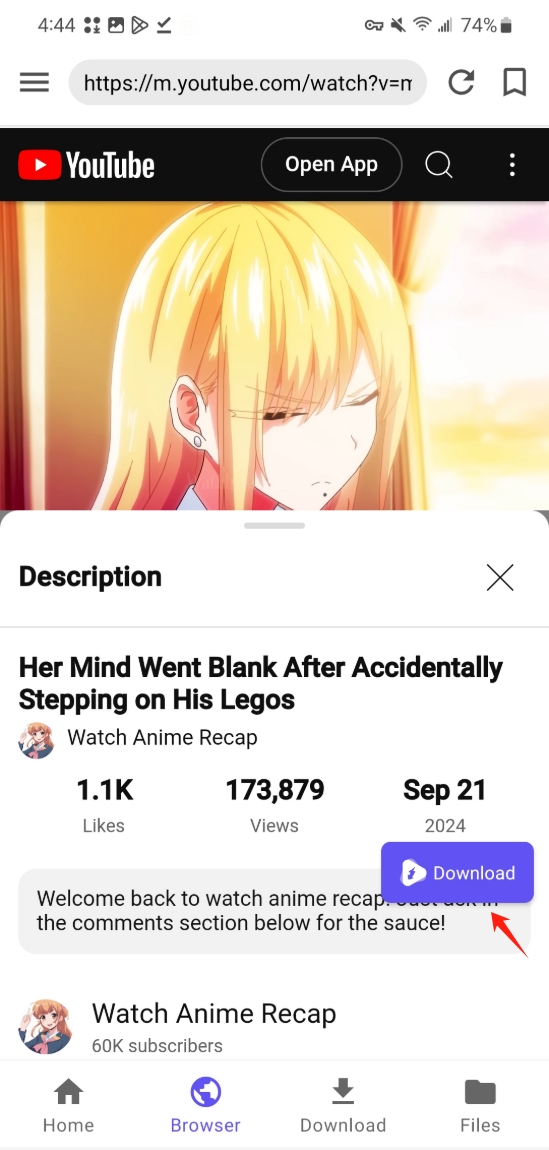
5. Download and Convert Playlist on Android
If you want to download an entire playlist, open the playlist with Meget’s browser and click the Download button.
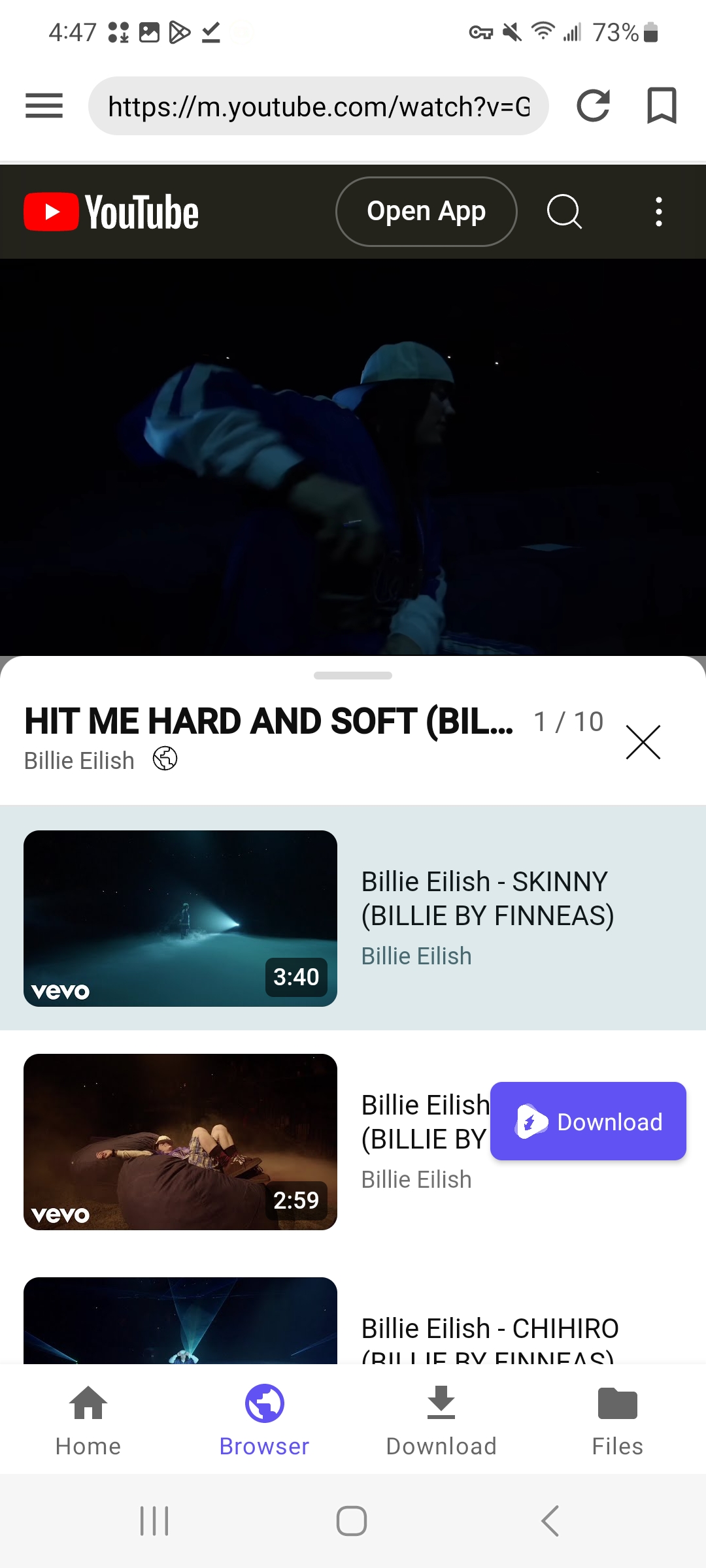
Meget will automatically detect all the videos in the playlist. You can either download all or select specific videos from the playlist. Tap Start Download to start downloading the playlist. The videos will be converted as per your settings.
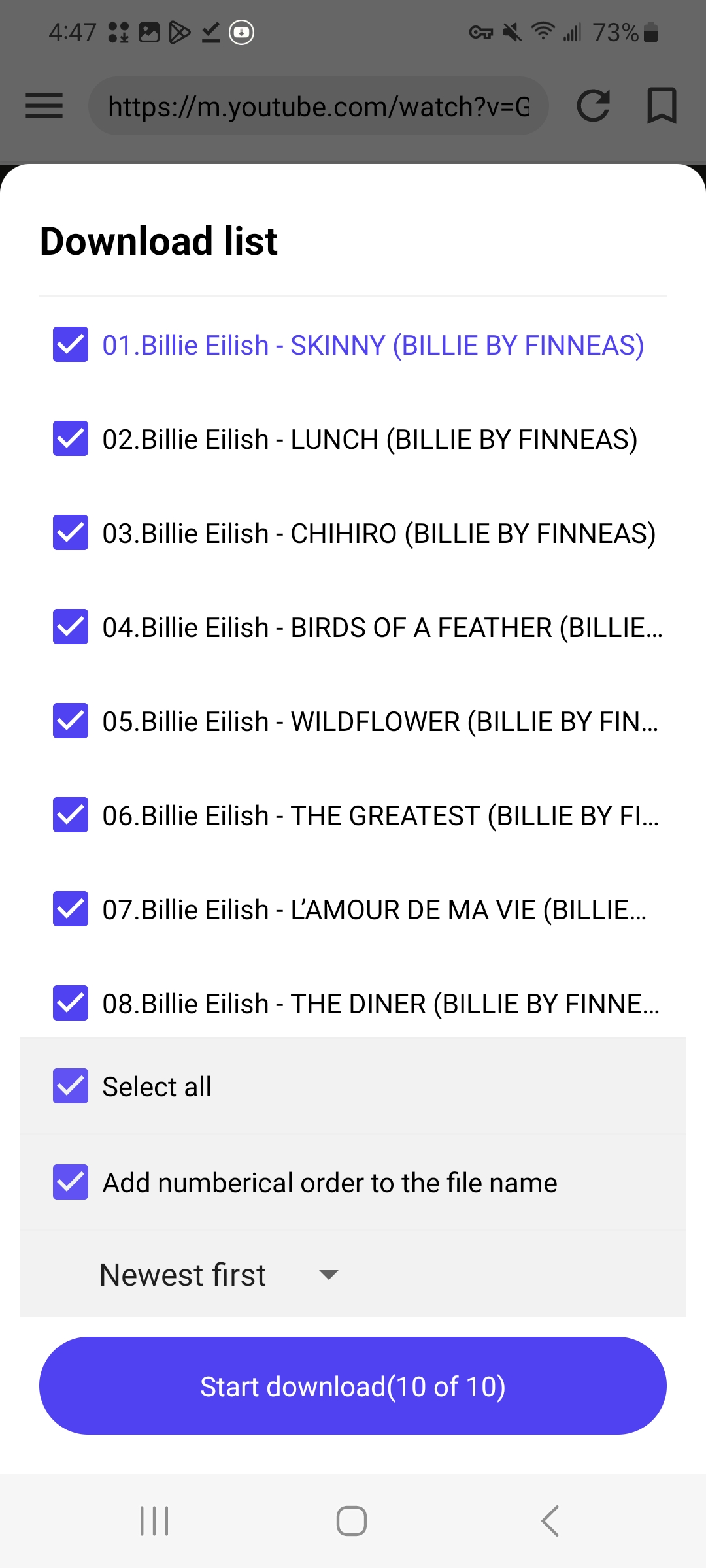
6. Minitor Download Process
You can track and manage the progress of your downloads directly within Meget’s Download section.
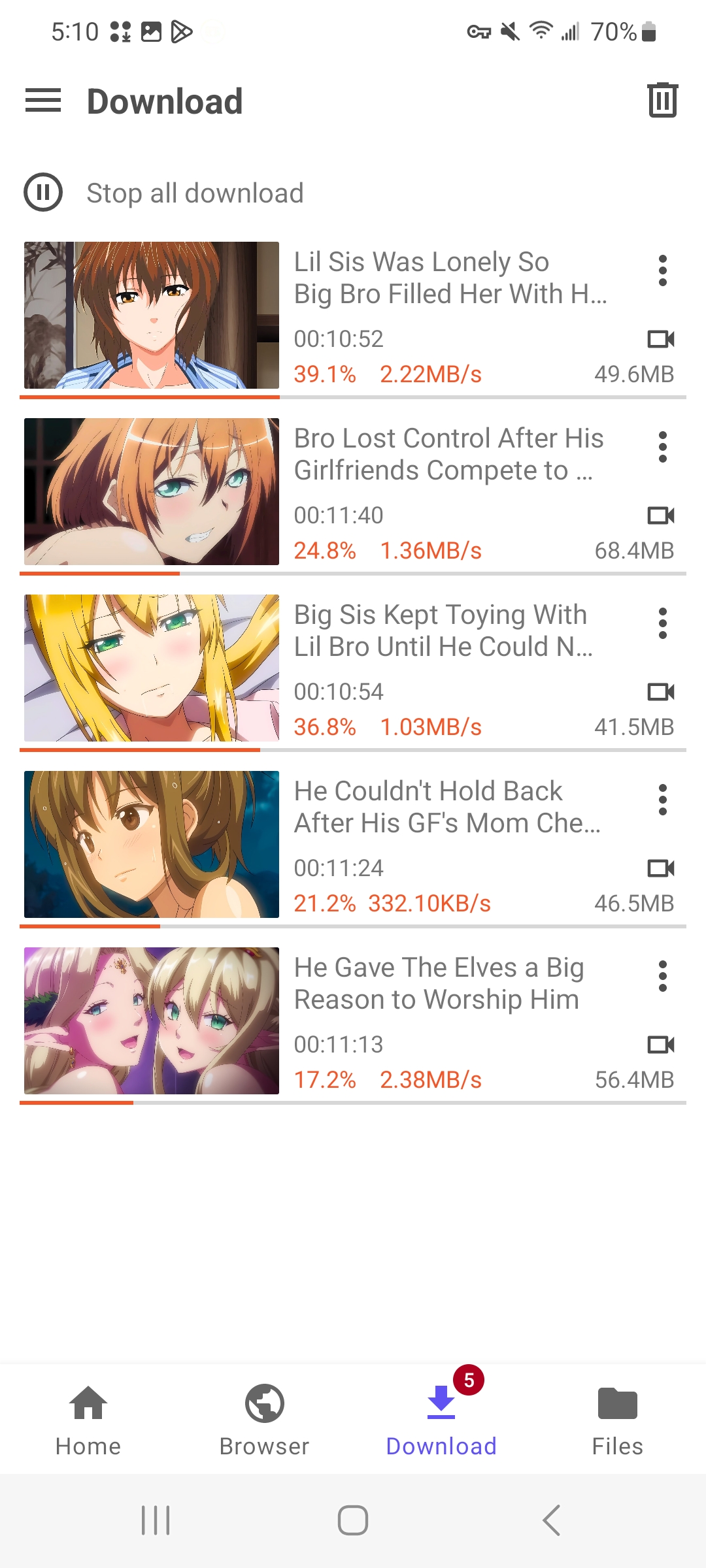
If you want to temporarily stop a download, simply tap on the downloading video; To stop all tasks, tap on Stop all download.
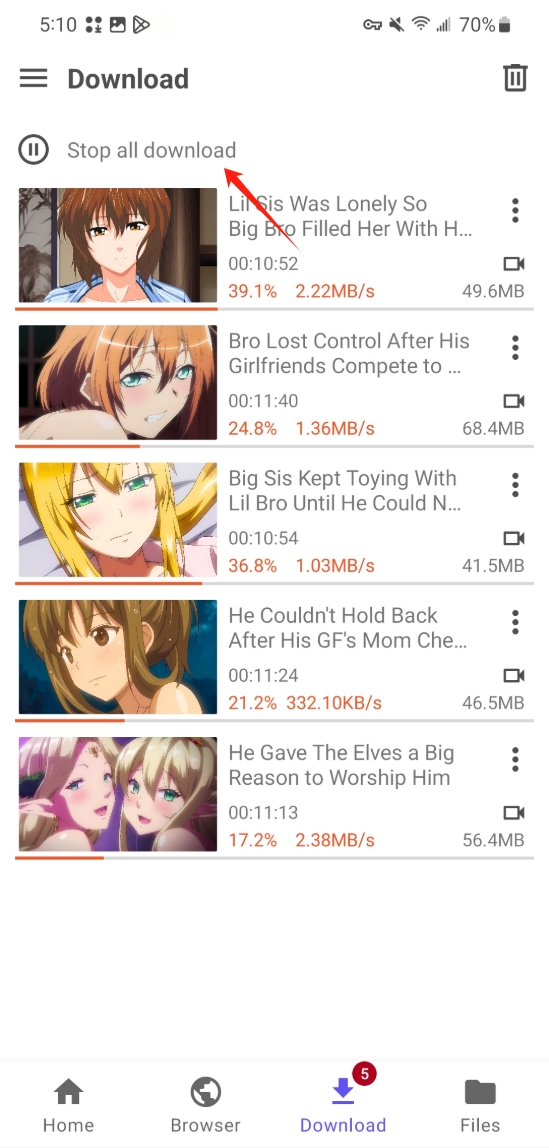
To restart a paused download, simply tap the task again; To restart all tasks, please tap Start all download.
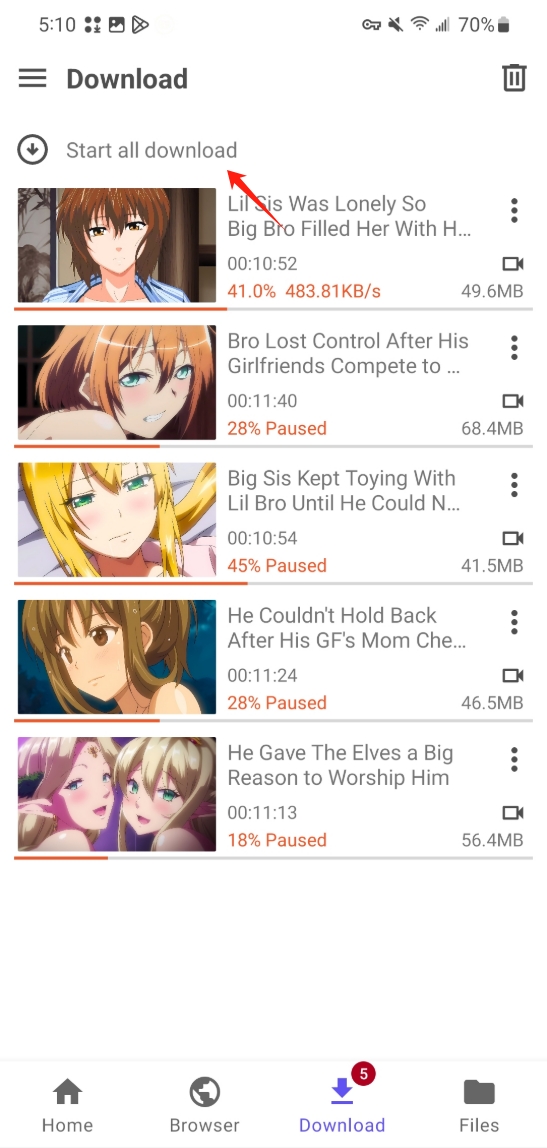
To detele a task, press the task’s drop-down menu and choose Delete; To delete all downloading tasks, press the Delete icon in the upper right corner and choose all tasks to delete.
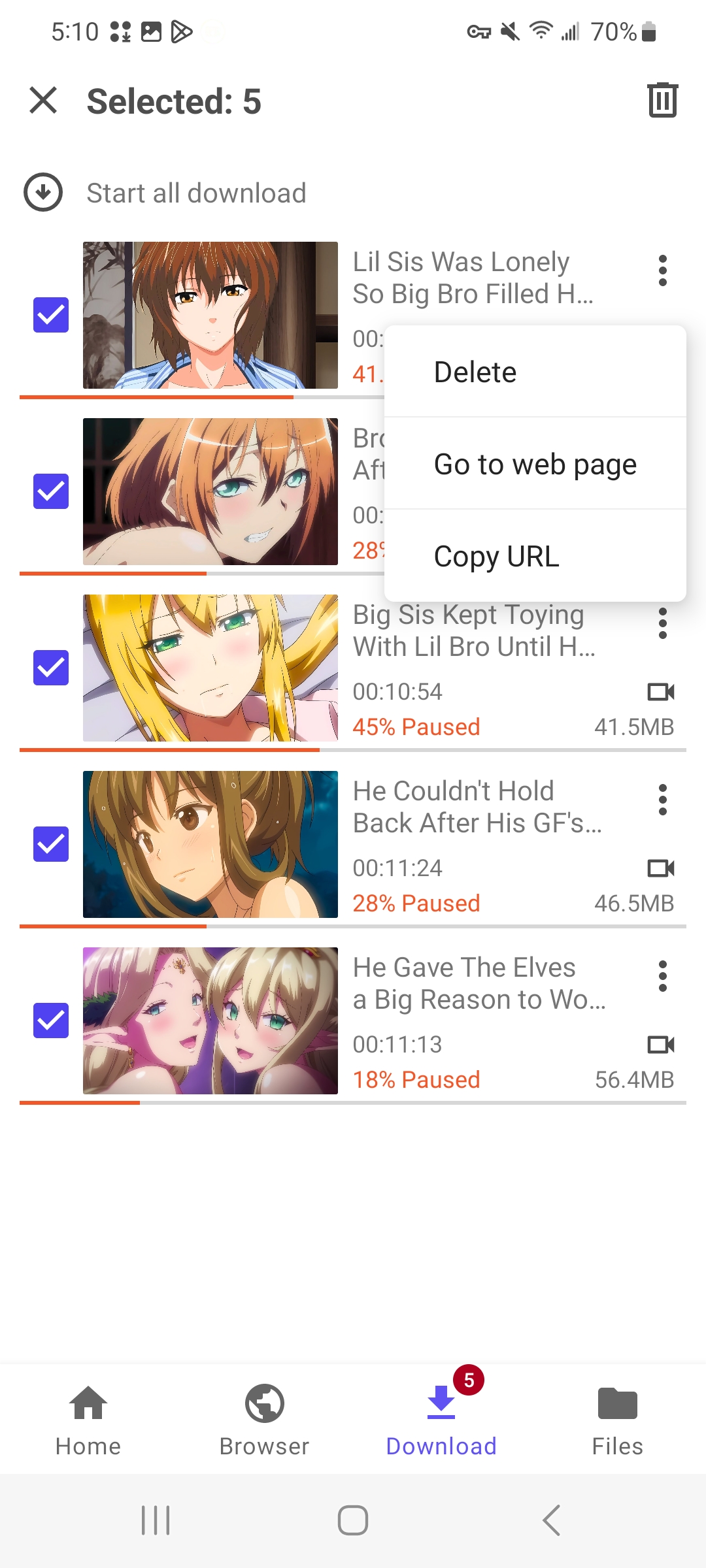
7. Find Downloaded and Converted Files
Once the downloads are complete, go to the Files section to view all your downloaded and converted files, including videos, music and plsylists. You can now open these files offline, transfer them to other devices, or share them across platforms.