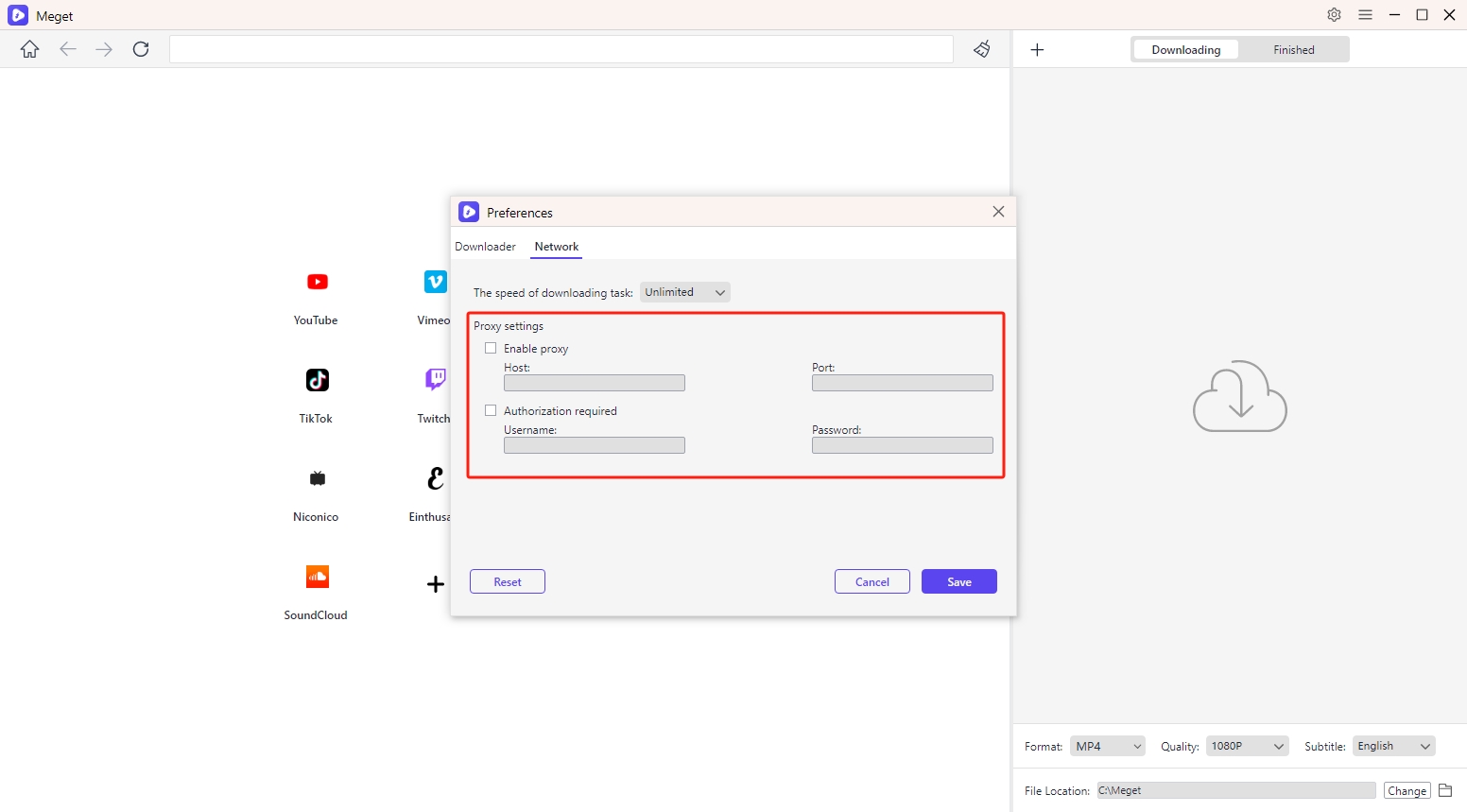Meget Converter Settings
Meget converter allows users to customize download parameters to suit their preferences and needs. Setting these preferences before downloading ensures that your videos are saved in the desired format, quality, and location. Here’s how to set the download parameters in Meget converter:
1. Quick Access to Download Options
On the main interface, you will see a clear layout with quick access to commonly used download options. You can quickly customize your downloads by selecting the desired format, quality, subtitles, and file location.
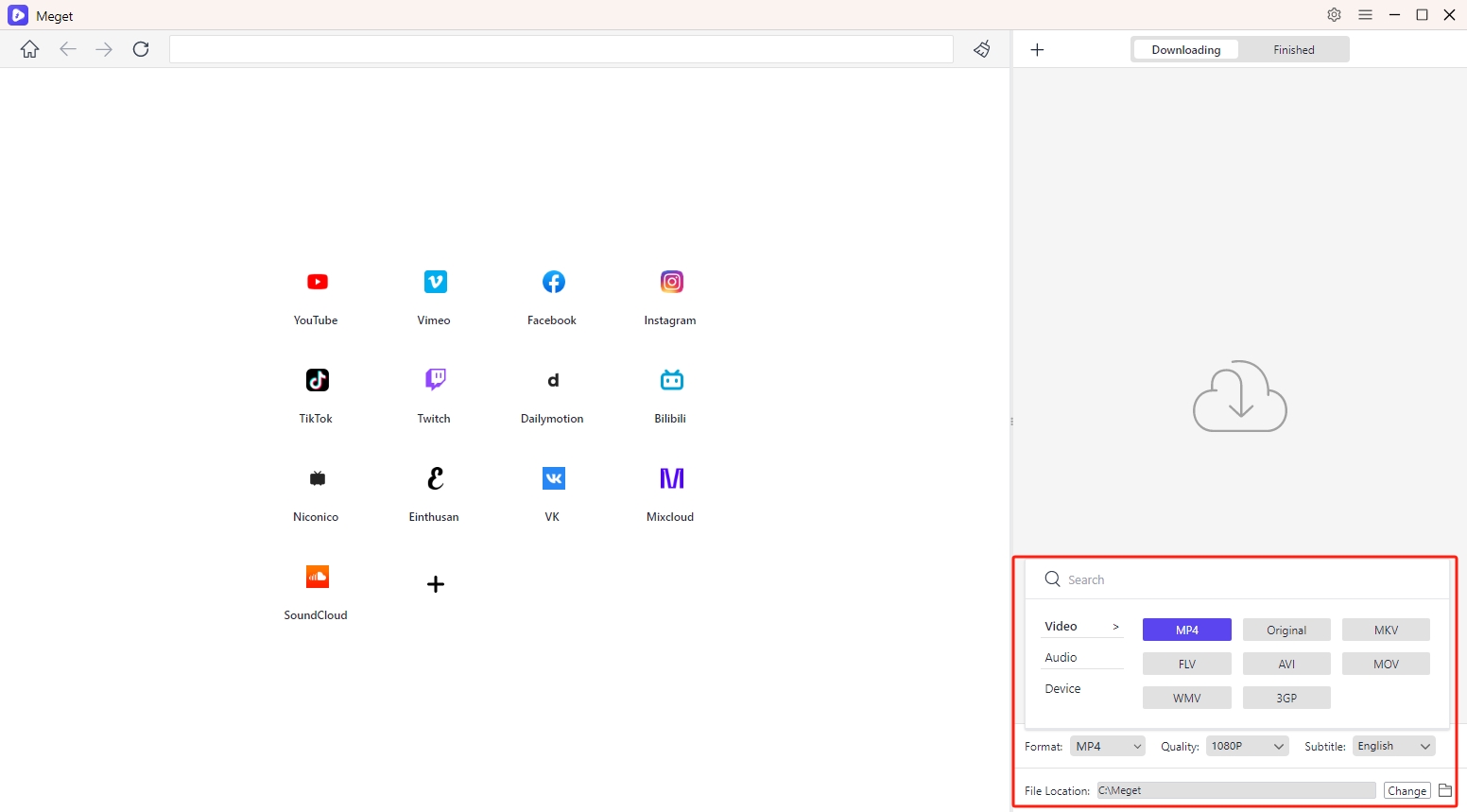
2. Access to More Download Options
- Access to Preferences
To access additional download options, look for and click on the settings icon to open the preferences menu.
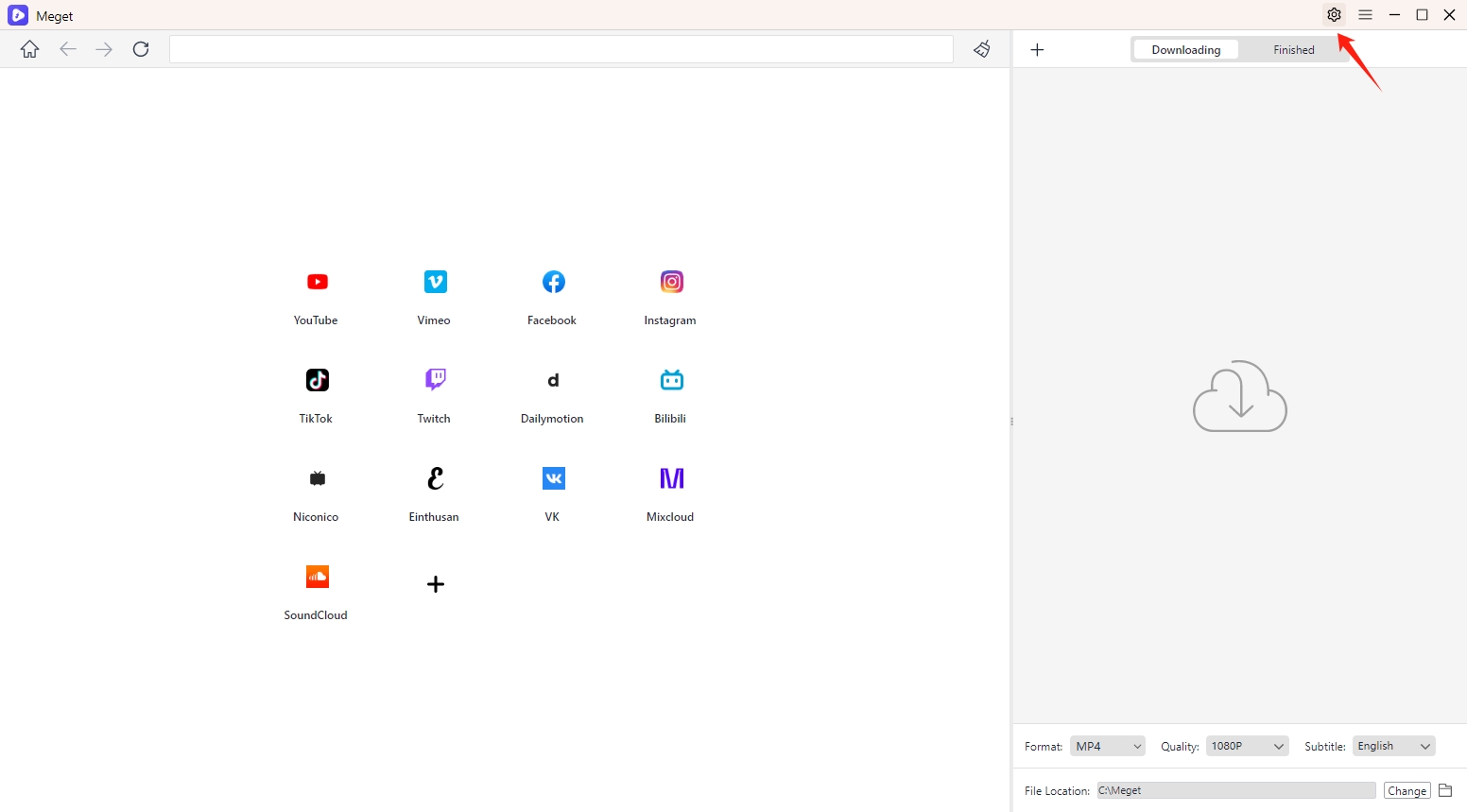
- Set the Maximum Number of Download Tasks
Meget allows you to set the maximum number of download tasks that can run simultaneously. In the download preferences, you should see an option to set the “The maximum number of downloading dasks”, use the drop-down menu or input box to select the number of tasks you want to run concurrently.
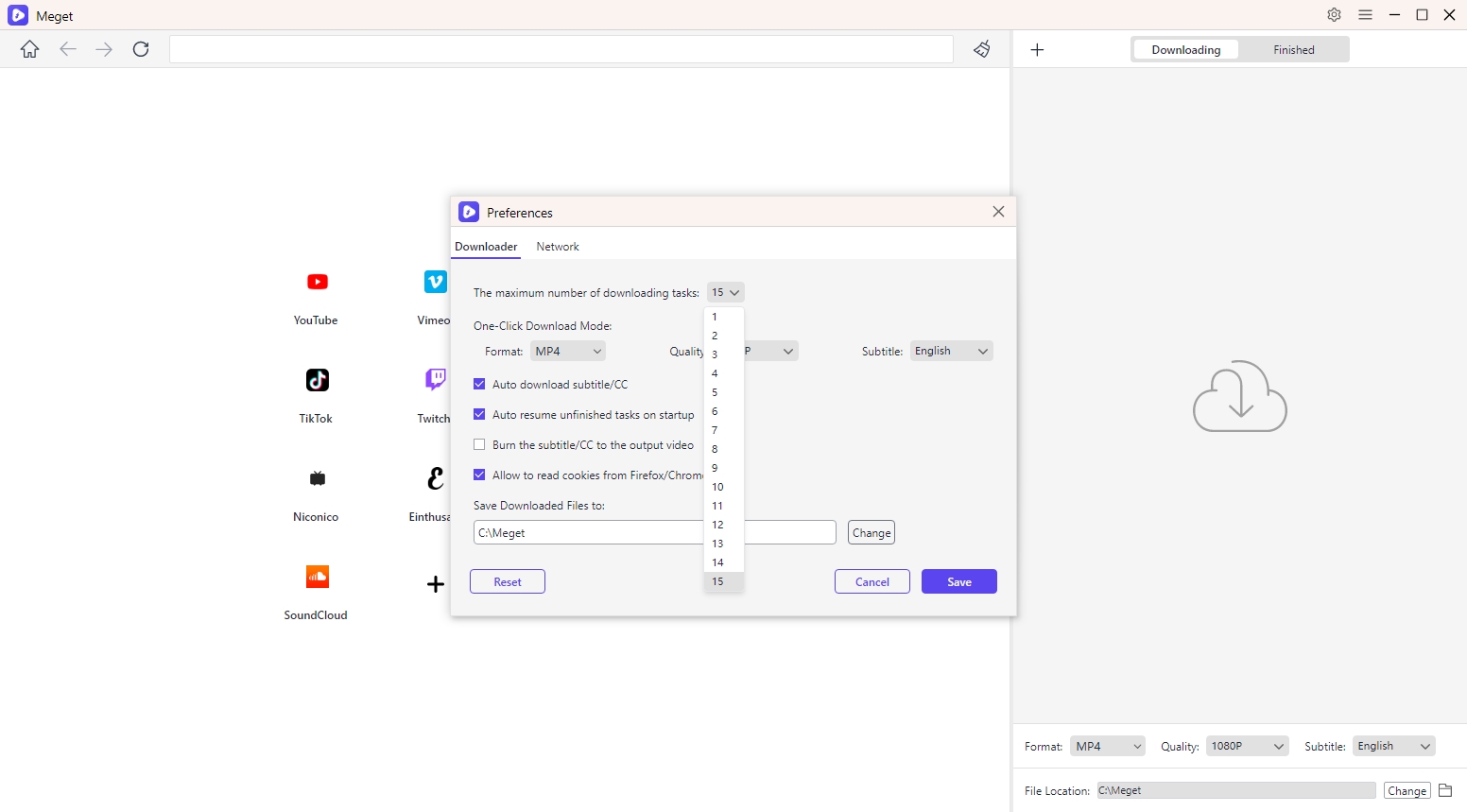
If you have a fast internet connection and a powerful computer, you might set this to a higher number (e.g., 5-15). For slower connections or to conserve system resources, you might set it lower (e.g., 1-5).
- Set the Output Format
In the preferences menu, look for the section labeled “One-Click Download Mode” and click on the drop-down menu behind “Download” and choose your desired format.
- Video formats: MP4, MKV, FLV, AVI, MOV, WMV, 3GP and original formats.
- Audio formats: MP3, AAC, M4A, WAV, MKA, FLAC.
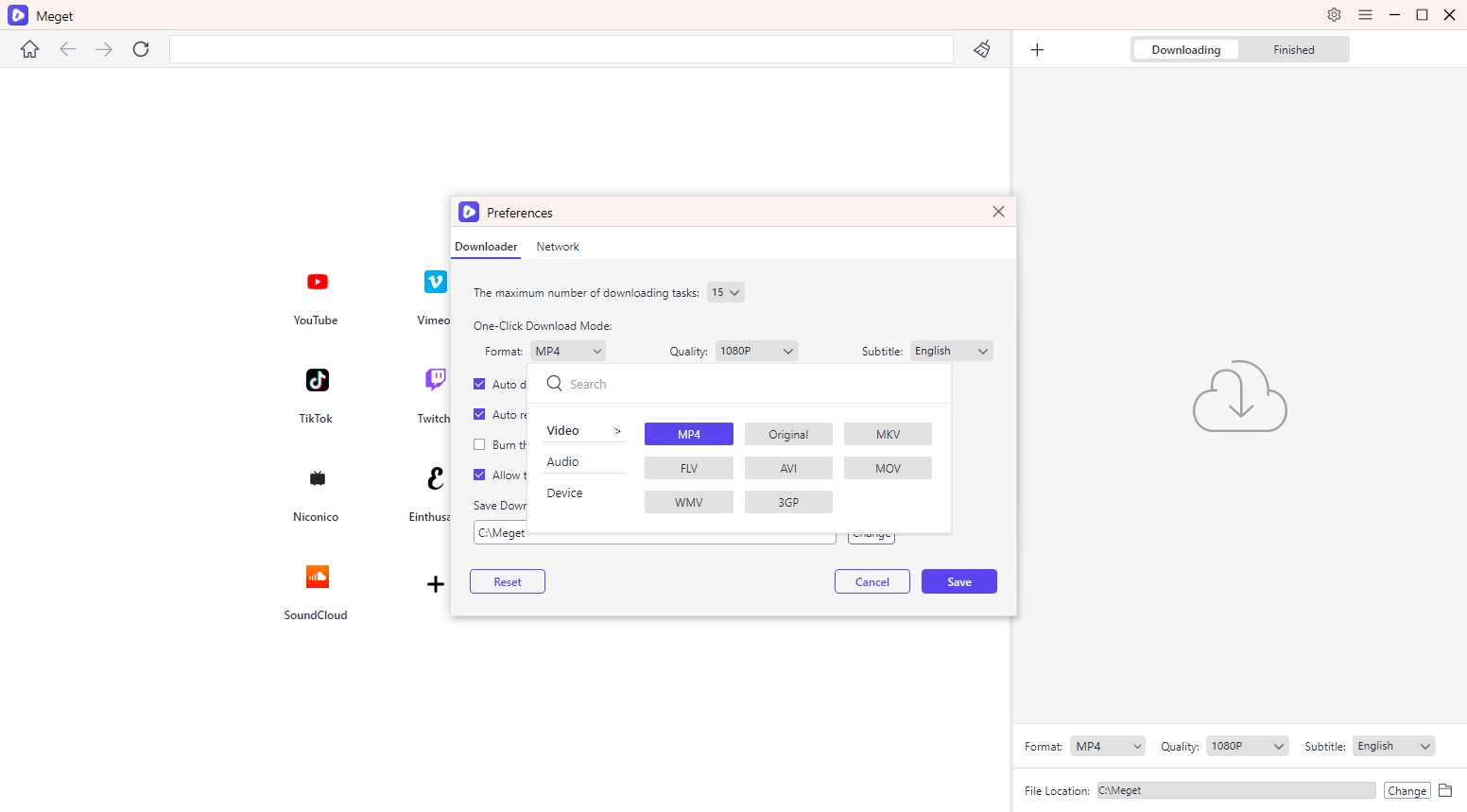
- Select Output Quality
You can also click on the drop-down menu behind “Quality” and choose your desired download quality.
- Video quality: 720p or lower, 1080p, 2K, 4K and 8K.
- Audio quality: 128 kbps, 256 kbps and 320 kbps.
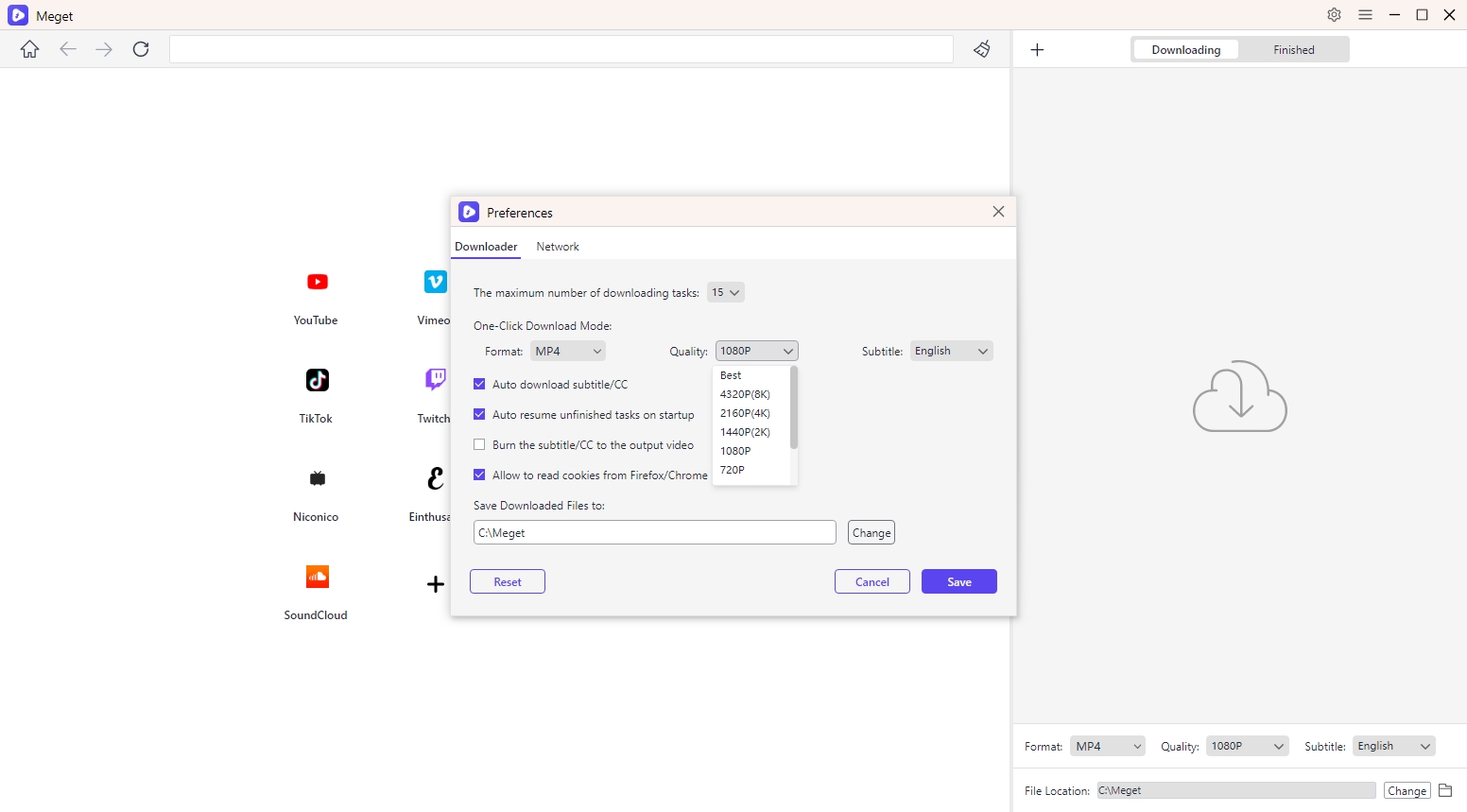
- Configure Subtitle Options
If you want to download subtitles along with your videos, enable “Auto download subtitle/CC and choose desired subtitle language.
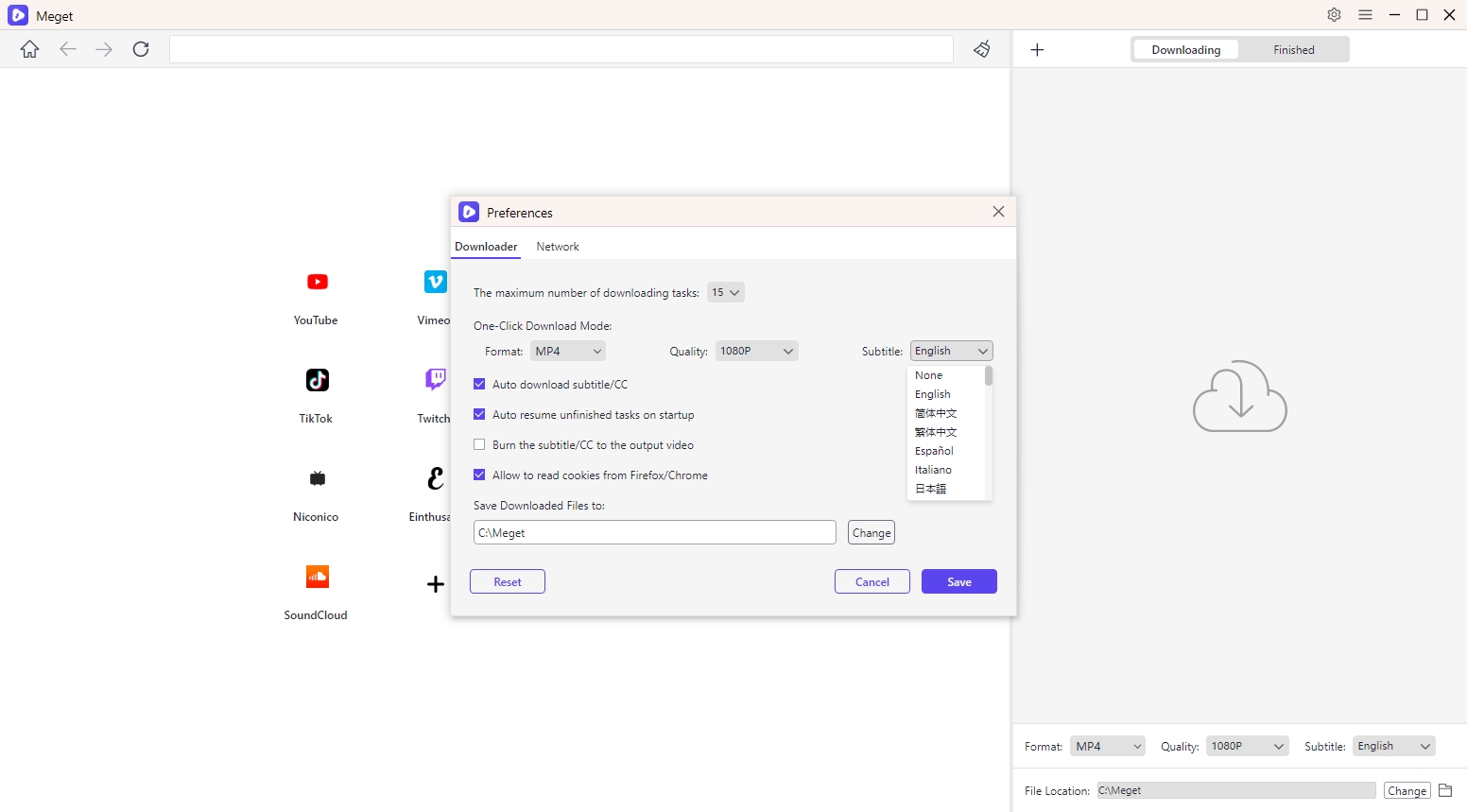
- Choose Download Location
To choose a download location, locate the “Save the downloaded files to” option and click on “Change” to choose the folder where you want your downloaded videos to be saved.
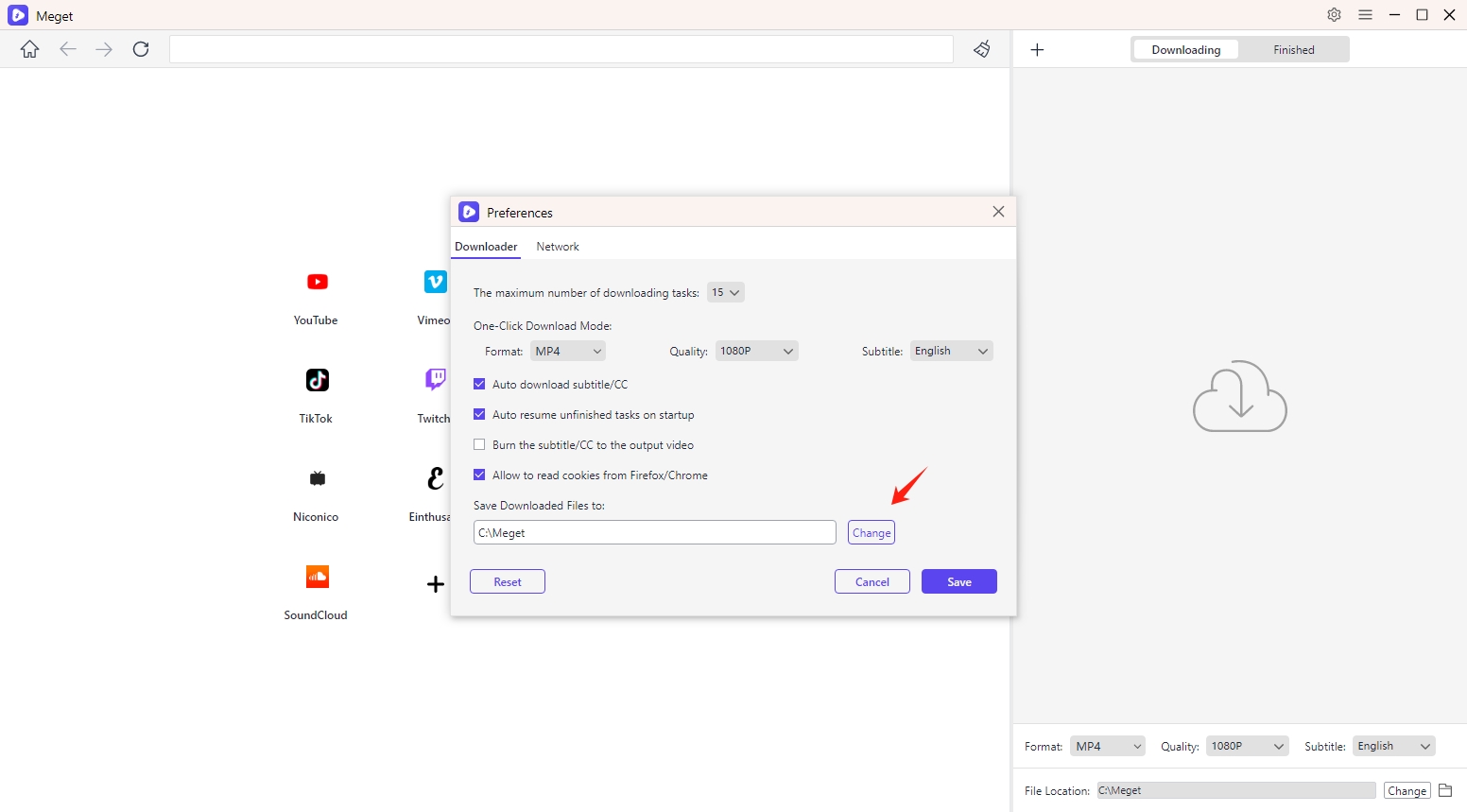
- Set Download Speed
You can manage the download speed to optimize your bandwidth usage or prioritize other tasks on your network. Look for the section labeled “The speed of downloading task” under “Network” settings to adjust speed.
- Unlimited Speed: This allows Meget to use as much bandwidth as possible, maximizing download speed.
- Limited Speed: You can set a specific speed limit (from 200 KB/s to 8 MB/s) to throttle the download speed, which is useful if you want to conserve bandwidth for other activities.
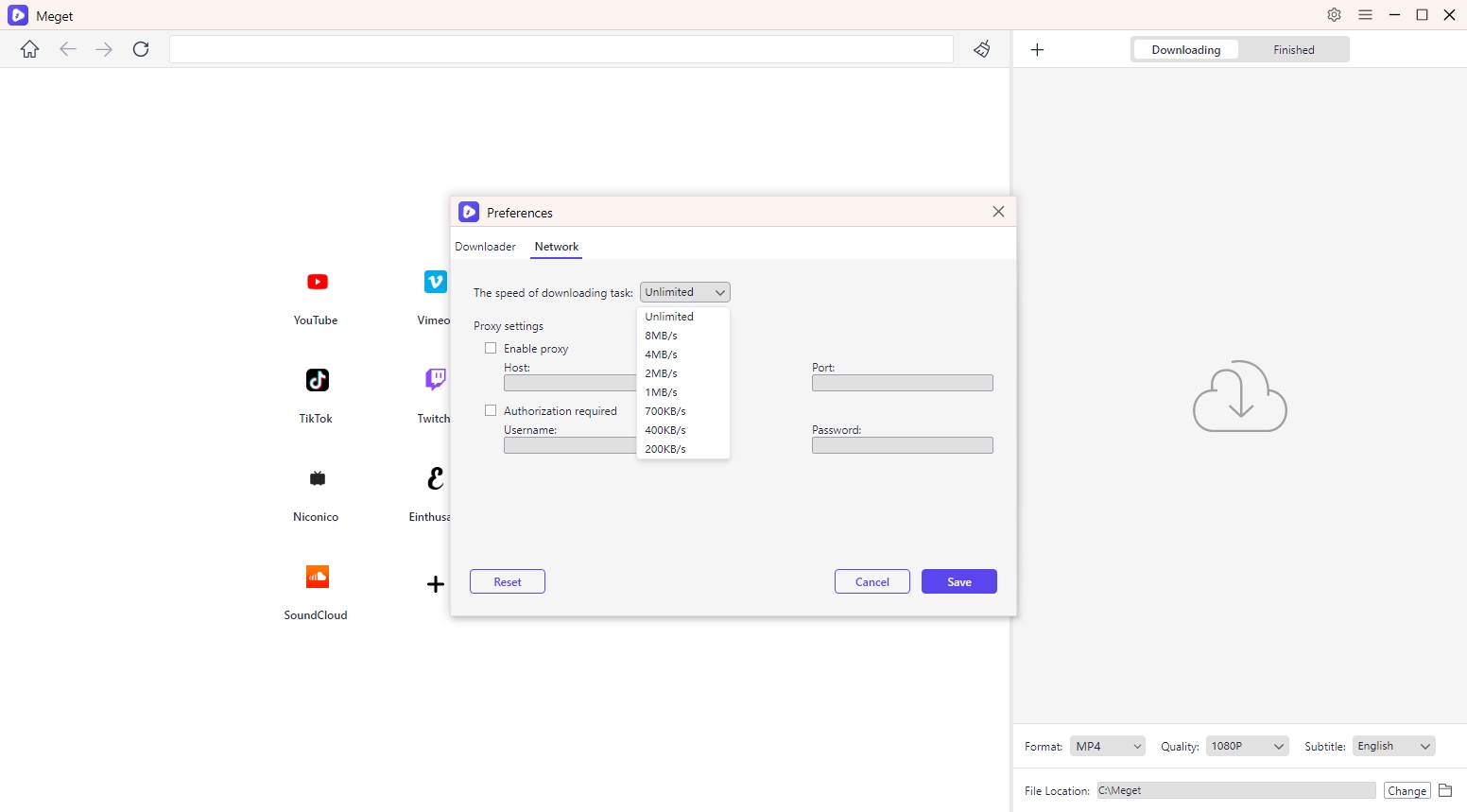
- Proxy Settings
If you need to use a proxy for downloading videos (e.g., to bypass regional restrictions), go to the “Proxy Settings” section in the preferences. Enter the necessary proxy details (host, port, username, and password).